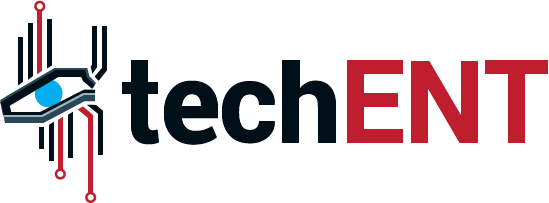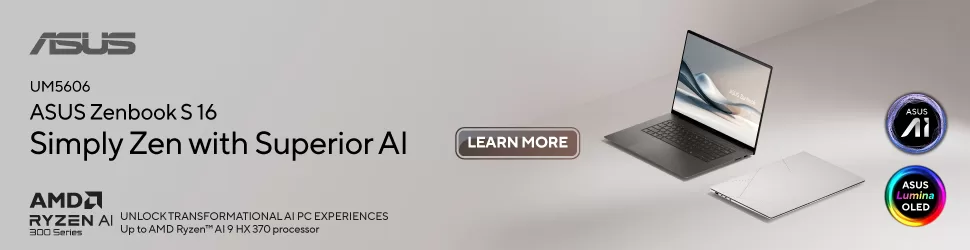In writing this second part of the editorial, we had a little bit of a setback. We forgot to take photos of the first set-up process. We had to completely reset the device to document the first set-up and boot experience. We suspect we will be experiencing more of that later in this Chromebook journey.
We are still using the same Chromebook that Acer has provided for our experiment, the Acer Chromebook Spin 713. We spoke about it too in our previous editorial in this series. It is a powerful notebook with Intel’s 11th Generation Core i5 packed into the hardware. No dedicated discrete GPU anywhere within the Chromebook, you hardly need it anyway.
Reset – once you log in – everything restores
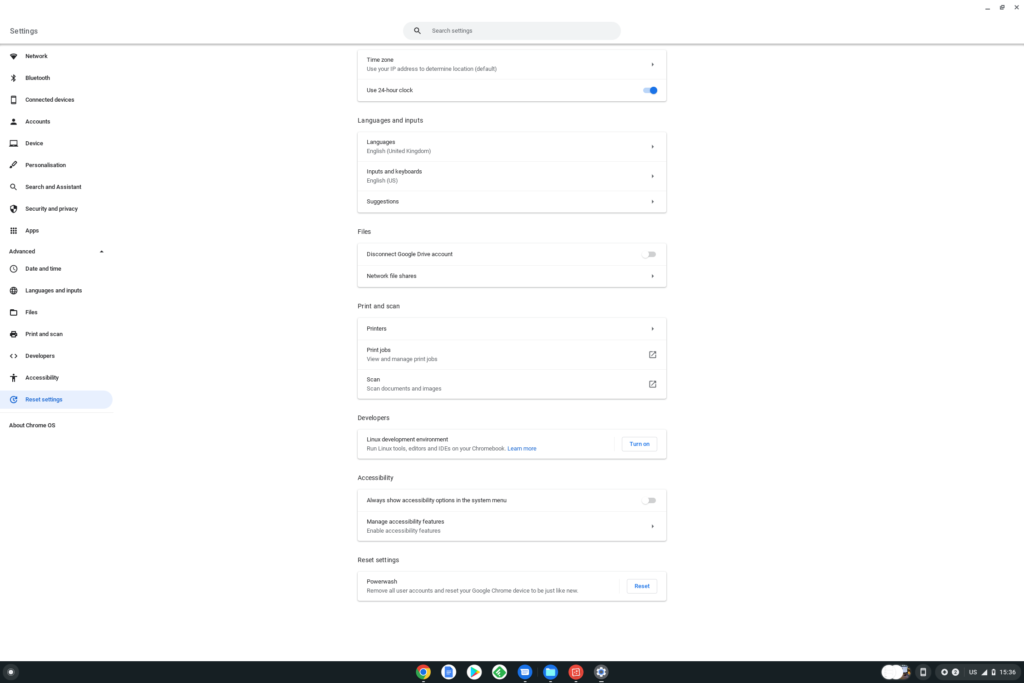
Resetting the Chromebook is a relatively simple process. You do not need to rummage around the settings to get to the ‘reset’ page. You just need to access settings and go to the bottom most tab on the left and you will find the reset button there. From there, it is just a matter of a few safety checks and you are good to go.
Unlike Windows devices, Chrome OS resets pretty much nearly immediately. It is as if nothing had happened, and your Chromebook is already wiped clean. You do not even need to keep it plugged into a power source. You get pretty much the same boot display as you would when you restart your Chromebook or boot it up from its ‘off’ power state. It is unusual, and uncanny.
The set-up process is as simple as it is before. There is a small difference now though. Once you logged in with Google, Chrome OS remembers your previous setup before and downloads all the apps and plugins for Chrome you previously had. It saved us a lot of time and effort to get things going the second round.
It will only work if you had a Chrome OS registered with your Google account. With a steady internet connection, most of the apps and plugins from before were installed within the next 30 minutes, and I did not have to do anything else other than sign into my Google account in the first five minutes.
Like Android, But Not Like Android
The only way we can describe the experience of the Chrome OS at this point is that it is a hybrid between an Android tablet and a PC experience. You get the best and nuances of both worlds. It is touch optimised, more so than Windows. The Chrome OS is also optimised for the mouse and keyboard experience which most Android tablets struggle with.
You get to use most, if not all your Android apps on the Chromebook. A lot of them would give you PC like interfaces but optimised for touch experience. The web browser is as it is, a regular Chrome browser you get on any PC.
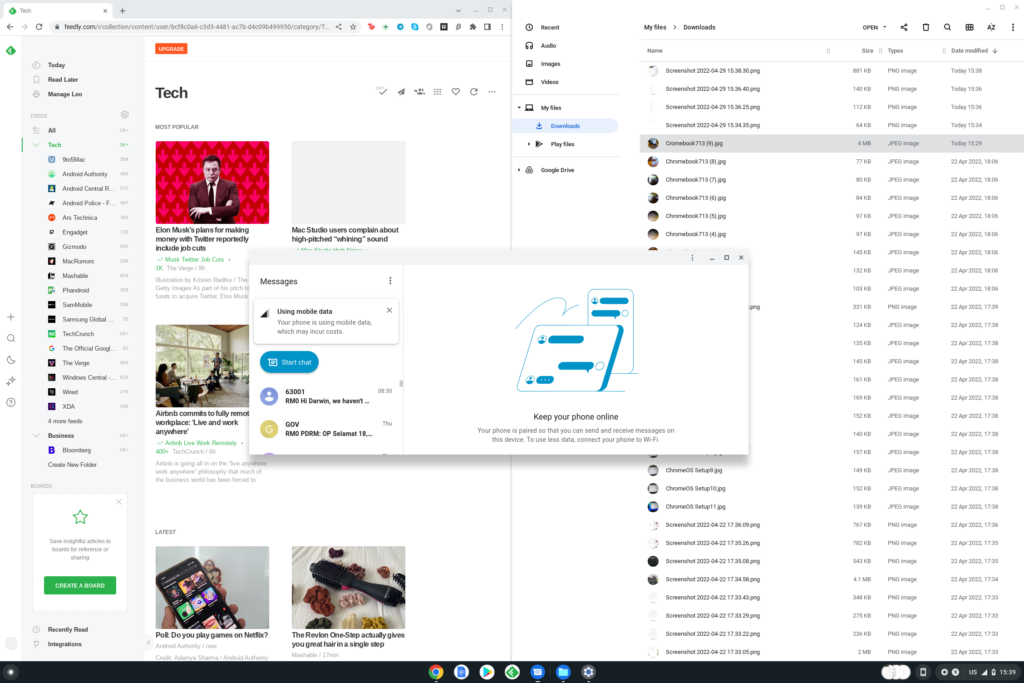
Turning the 13.5-inch display into a multi-window experience is much easier to compared to an Android smartphone or tablet. There is a small caveat, you can only have two windows side-by-side. You simply drag any window to the edge of the display, and it snaps into place nicely.
Your Android device can also be integrated with the Chromebook. There is something called Phone Hub on Chrome OS that is rather painless to set up. It serves as a notification hub and limited control panel for your smartphone. You do not get screen mirroring experience as per Your Phone app on Windows, but we think simplified controls are still the way to go.
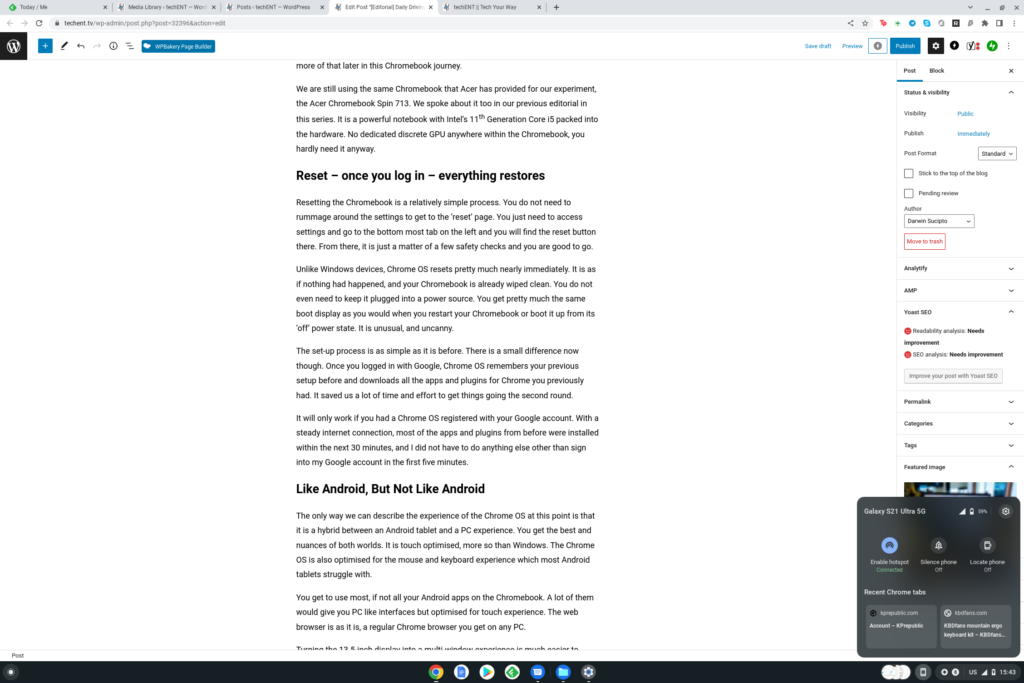
With the Phone Hub, your Chromebook is a remote work powerhouse. Chrome OS automatically prompts you to turn on wireless hotspot when it does not have any WiFi networks to connect to. You do not even have to manually turn on hotspot on your smartphone to get it connected privately, it just does. you disconnect, your smartphone immediately turns off its hotspot automatically, which is clever.
There is an issue here, however. Chrome OS works only if it is connected. Yes, apps installed on the device will still work. But most apps and even Chrome browser requires constant internet connection to work.
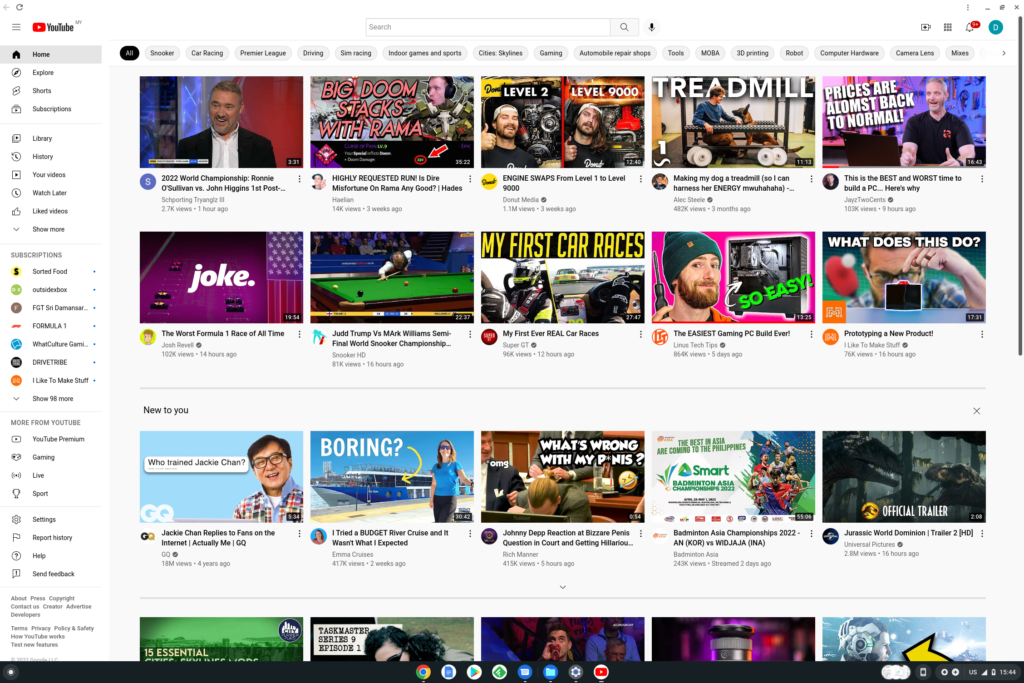
Before we move on, we mentioned that the YouTube App was indeed a webpage version of it. After the most recent update to Chrome OS (100.xx), the YouTube App is a standalone app that launches into its own window. It still retains a lot of its webpage features on the window, but it does not sit within the browser.
Breezing Through Work
For most of our work, we rely on Microsoft’s 365 suite. We rely on OneDrive for all our cloud storage needs, we also work plenty of Microsoft Excel, PowerPoint, and Word. In fact, these editorials get typed out on Microsoft Word first before finally making it to the screen in front of you now. Of course, we also rely heavily on our emails to get the latest updates from brands you love.
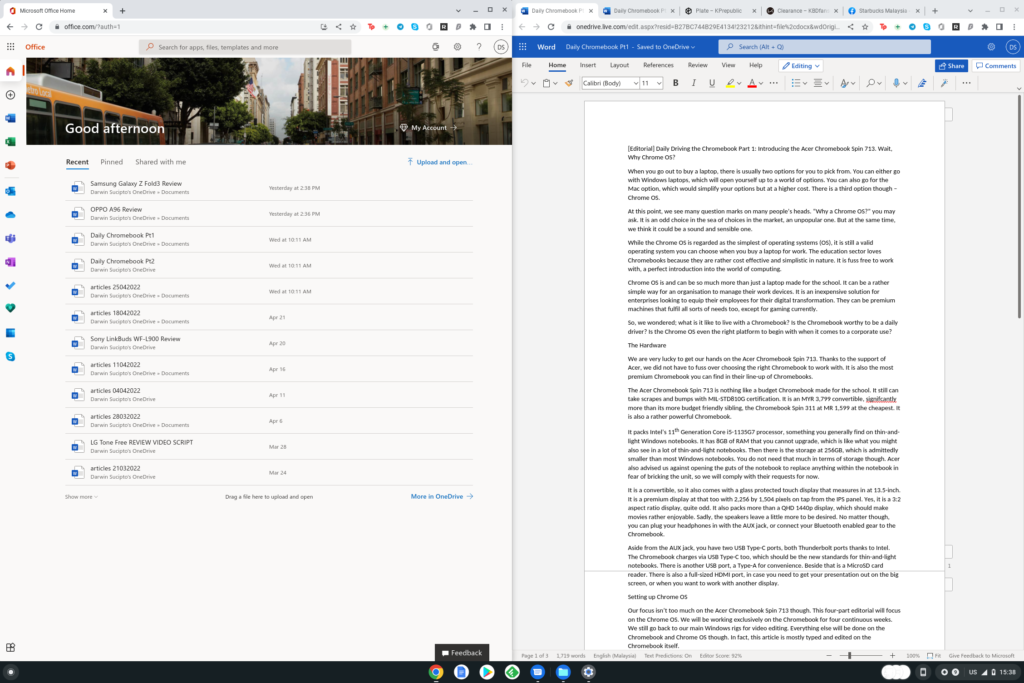
Microsoft apps has been taken down from the Google Play Store for Chrome OS. While you can technically find a workaround in the form of apk format install files, we did not. We wanted to see if we could work with the browser version of Microsoft 365 apps on the Chrome OS. OneDrive is not taken down from the Play Store, but we ended up preferring the browser experience over the app.
For emails, we could technically rely on the Gmail apps that also offers a browser experience without the browser. It seems that Gmail only takes on Google accounts though, which also means that we had to access our emails through the browser. Accessing emails through the browser also eliminates the need for you to set-up POP3 or IMAP servers for your Chromebook. You can technically install other email client apps from Google Play Store, I was happy enough with accessing emails through the browser, so I did not bother with that.
Oddly enough, I did not miss Microsoft 365 apps all that much. So far, we have mostly been working with Microsoft Word on the Chromebook. While it would be nice to have an app to work with, we think that the mobile optimized app will not do any justice to the Chromebook’s display real estate.
The browser version of Microsoft Word feels very much like the full Windows and Apple version of the app that is fully optimized for mouse and keyboard input. In some ways we never really missed having the mobile-first app experience. The browser allows you to have multiple instances of Microsoft Word, or PowerPoint, or Excel, which is always a welcome for multitasking.
The only sort of complain we have in this case is the fact that you must launch the Microsoft 365 web app within the browser first before you get to access any of your files for Microsoft Word and such. It is quicker for you to access your files via OneDrive, so you might want to consider that.
More on Part 3

There is still much to explore on Chrome OS. While we have touched on Phone Hub, we felt that there is a little more that we can discover. Yes, Chrome OS needs to be connected all the time to. It is the same requirement as most smartphones today though.
While we did explore the gaming aspects of the Chromebook, we are not ready to make a conclusion on it just yet. Steam will also be making itself available for Chrome OS sometime soon, though we do not know when. In this case, gaming could be something worth looking into with Chrome OS thanks to many cloud gaming solutions you might find today. If you have a gaming PC at home, you can even game remotely in the house.
Working with the Chromebook is a pleasure though. Beyond the hardware, Chrome OS seems to be able to keep up with everything we need it to do. Sure, we have not put it through its paces with photo editing work on the go and such. Everything else, including converting or compressing our photos for publication is simple enough to do with a steady internet connection. If you have a smartphone data plan, it is good enough for you to set up your Chromebook into a remote workstation and get things done.
So far, so good. While we are a little peeved that we must constantly ensure that we are connected to the internet one way or another, we have not missed working with Windows laptops so far. Everything we need in a thin-and-light is in the Chromebook. We can appreciate its long battery life too; you tend to get a lot more battery life from the Chromebook than you do on Windows laptops. We will talk about its battery life in the coming weeks too, of course.