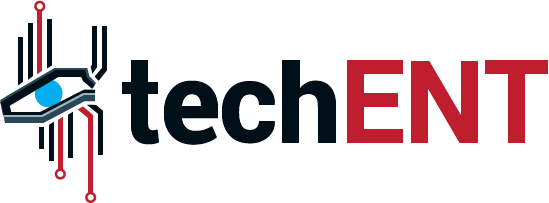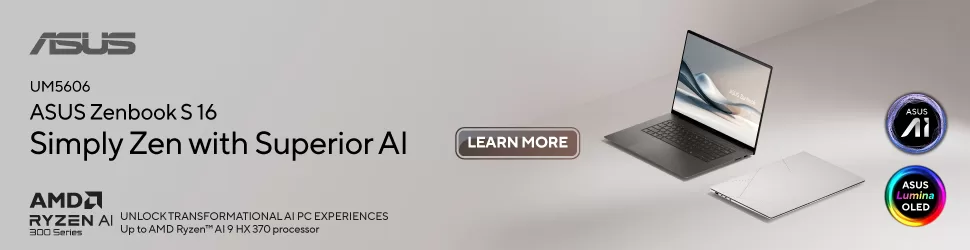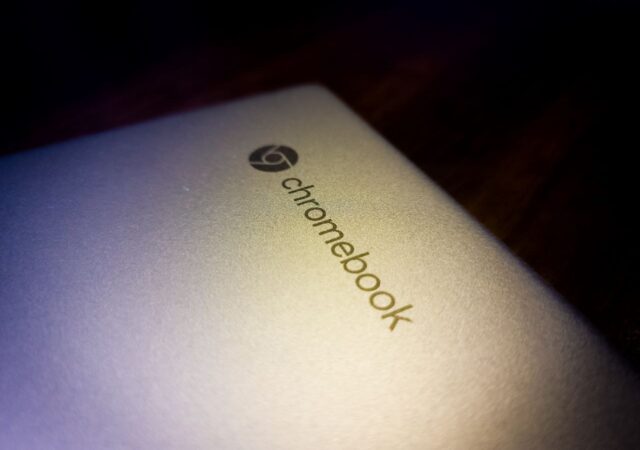Choosing a computer for your personal home use or even work is tough decision. You can save yourself a hassle and get an Apple MacBook. You could also go for value and get a Windows PC. But there is another…
[Editorial] Daily Driving the Chromebook Part 4 – It Can Be Done, at a Cost
We tried living with the Chromebook for about two months. After two months we came to a conclusion to what we think about daily driving one.
[Editorial] Daily Driving the Chromebook Part 3: The Entertainment Powerhouse
Can a Chromebook be a serious gaming rig? Steam is now on Alpha release on select Chromebooks including this, so why not?
[Editorial] Daily Driving the Chromebook Part 2: Is Chrome OS Made for Laptop or Tablets?
In this second part of us living with the Chromebook, we delve a little deeper into the interfaces that makes the Chrome OS unique.
[Editorial] Daily Driving the Chromebook Part 1: Introducing the Acer Chromebook Spin 713. Wait, Why Chrome OS?
Chrome OS is one of the less popular choice when choosing between laptops to buy. Why? We got one to find out if it is a valid option.