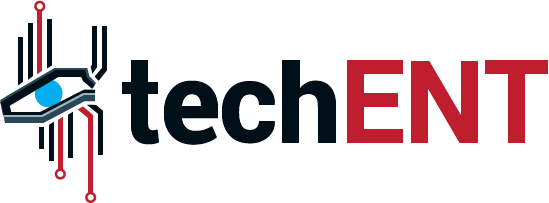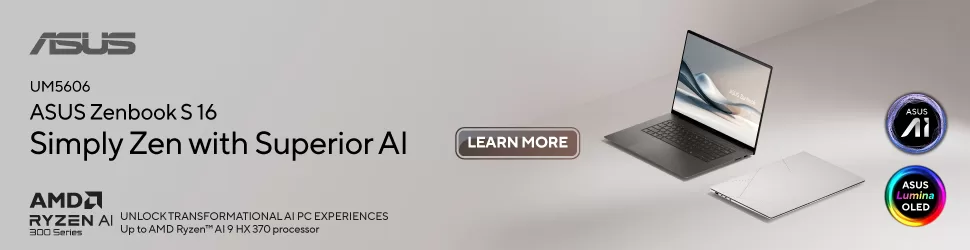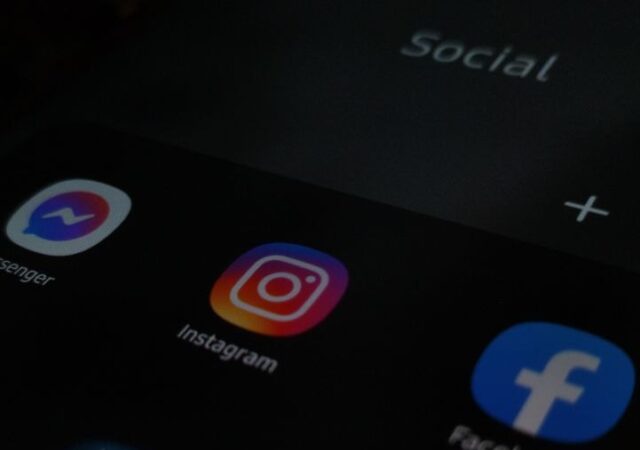Acer expands its Vero line-up with an AIO and two new monitors. The Aspire Vero is also getting an upgrade at this Next@Acer announcement.
Streaming Meets eCommerce in iQiyi’s New Comedy – My Ofis
iQIYI looks to revitallise the local content industry with Malaysia’s first ever office sitcom – My Ofis. The series also has eCommerce integration.
Garmin vívosmart 5 is Here for MYR730 – Garmin is Not Just Big and Bulky
Garmin launches their latest entry-level fitness band, the vívosmart 5 in Malaysia. The new fitness band sets you back MYR 730.
Sony Reveals the WH-1000XM5 with Even Better Noise Cancelling – How do They Keep Doing That?
Sony introduces their new WH-1000XM5. The fifth-generation noise cancelling headphone features better noise cancelling and new design.
Sony’s Xperia 1 IV is Proof That Your Smartphone is All You Need to Get Started in Content Creation
Sony has released their latest flagship for 2022, the Xperia 1 IV with improved camera features and Qualcomm Snapdragon 8 Gen 1.
The OPPO A96 In-Depth Review – It Works, and That’s All It Needs to Do
OPPO launched their A96 for only MYR 1,299. We daily drove it for a few weeks to see if its worth that asking price and more.
PRISM+ Officially Launches Their New Q Series Pro TVs – 86-inch 4K UHD TV for Less Than MYR 10,000? Yes, Please!
Prism+ launches additions to their premium TVs, the new Q55 PRO QE and Q65 PRO QE with Dolby Atmos and Vision at MYR 2,399 and MYR 3,299 respectively.
Meet The Samsung Galaxy Tab A8 – A Mid Range All-Rounder
Samsung has been creating waves and making its mark with its tablets – notably, the Galaxy Tab S series which pushes the boundaries of multitasking and productivity. However, what happens if we want the portability and versatility of a tablet…