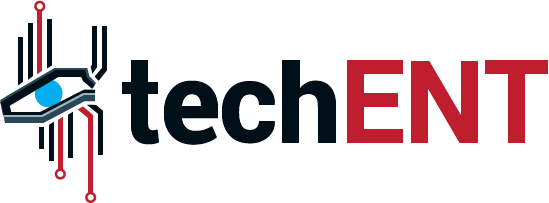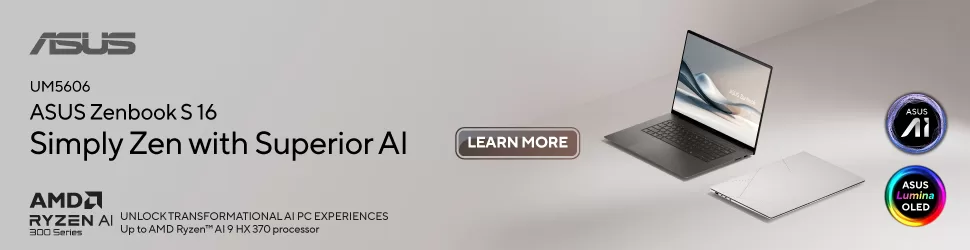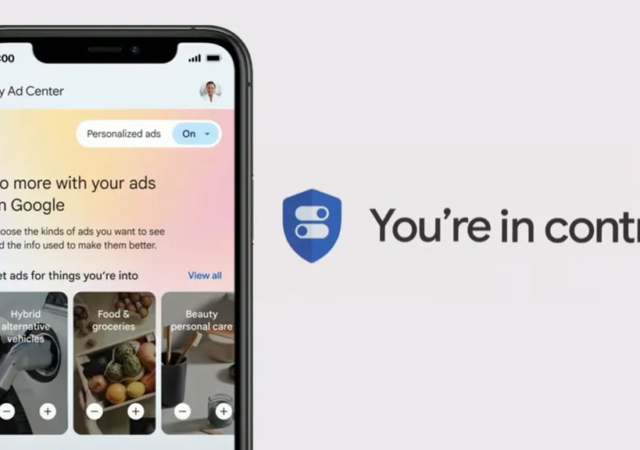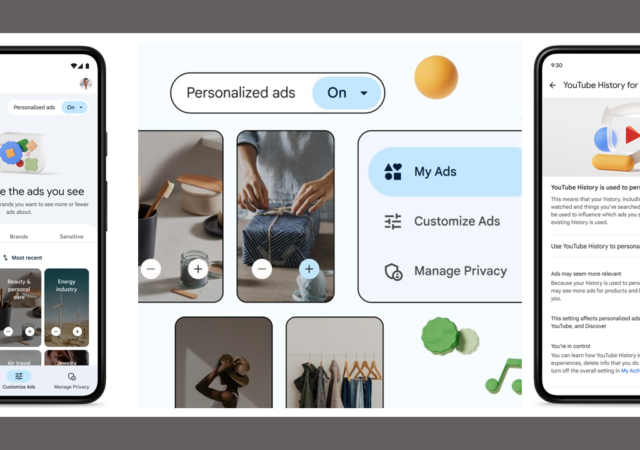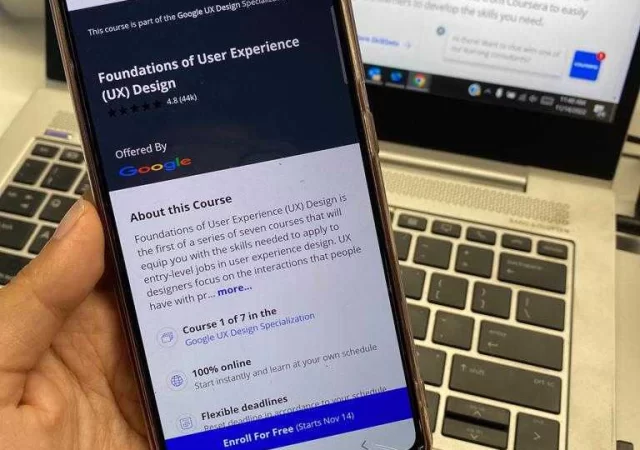Lenovo’s Yoga Slim 7 Pro X is designed to be the perfect laptop for content creators. At about MYR 7,000 though, is it worth it?
The Acer Swift 3 OLED In-Depth Review – Brilliant Display Update
We get our hands on the OLED update of the Acer Swift 3. Is the MYR 5,399 laptop worth its asking price? Or should you look elsewhere?
[CES 2023] More SmartThings for the Future – A Samsung Editorial
Samsung is gearing up for CES 2023. In the middle of it all, they are teasing even more SmartThings for the year.
Interview: EDOTCO’s Future in Sustainability and Equitable Connectivity
techENT sits down with Mohmed Adlan Ahmad Tajuddin, CEO of EDOTCO, to discuss the future of the TowerCo as it rebrands for its 10th Anniversary.
EDOTCO Looks to a New Decade of Empowering Equitable Connectivity, Innovation & Sustainability
EDOTCO celebrates its 10th anniversary by refocusing its efforts on sustainability and equitable connectivity with a new “Bionic Organization” approach.
Interview: Getting to Know Google’s New My Ads Center
techENT sits down with a Google Spokesperson to take a deep dive into My Ad Center and how it will impact user and advertiser experience.
Taking Control of Your Privacy – Diving into Google My Ad Center
We’re taking a deep dive with a Google Spokesperson into the nuances of Google’s new My Ad Center with granular control for personalized ads.
Making Upskilling a MOOC Point with Stackable Continuous Learning
Upskilling and education are being rethought and reinvented with new approaches from companies like Coursera who are rapidly addressing the skills gap.
The Acer TravelMate P6 (2022) In-Depth Review – Perfectly Average
Acer’s TravelMate P6 for 2022 has been updated to Intel’s 11th Generation Core processors. At over MYR 6,000, is it something you want?
Continuing the Pace of Government Innovation in a Post-Pandemic World
Government innovation is key to progressing a country. It cannot be spurred simply by world changing events. Instead, here are some ways that it can continue even now.