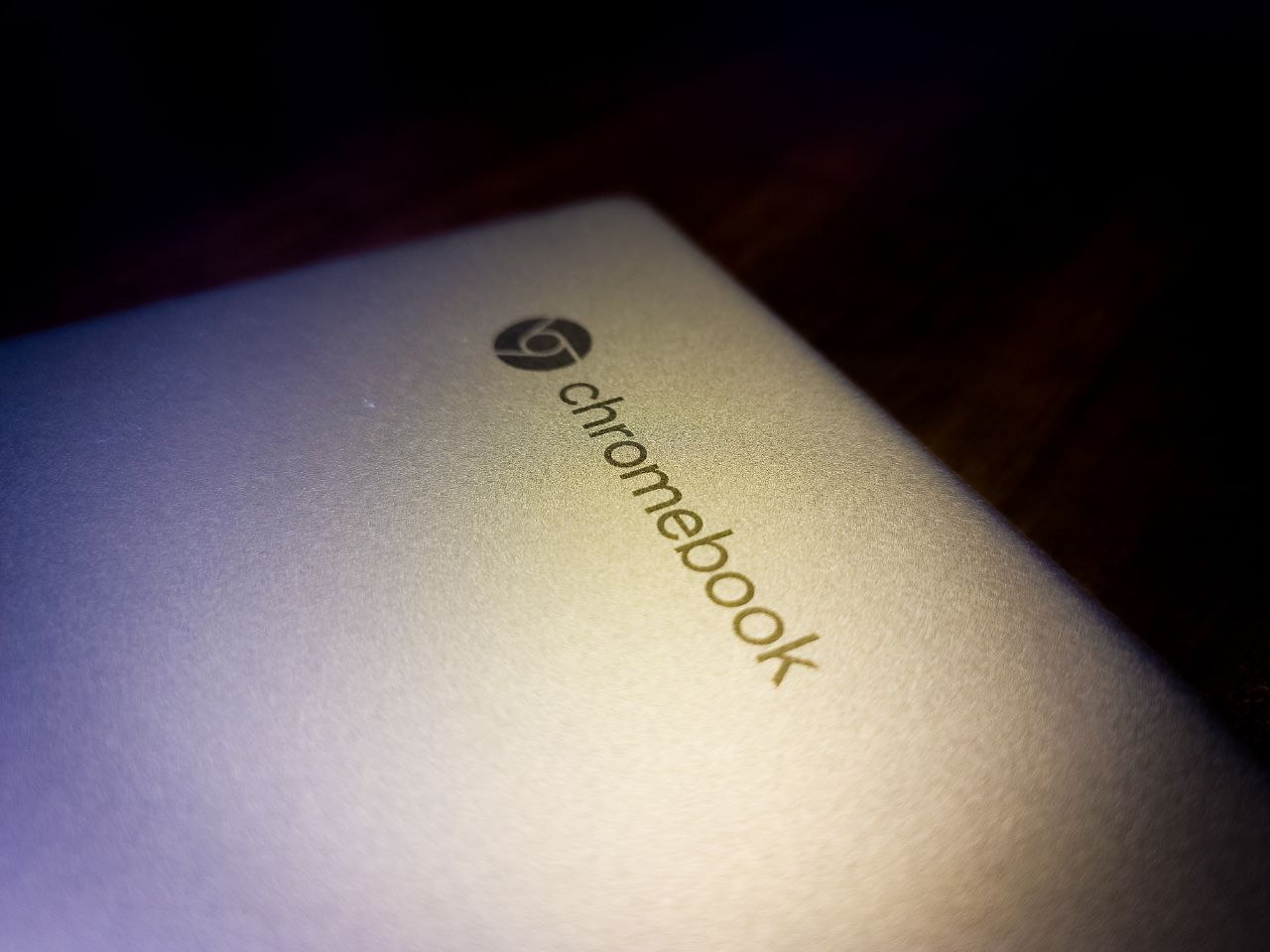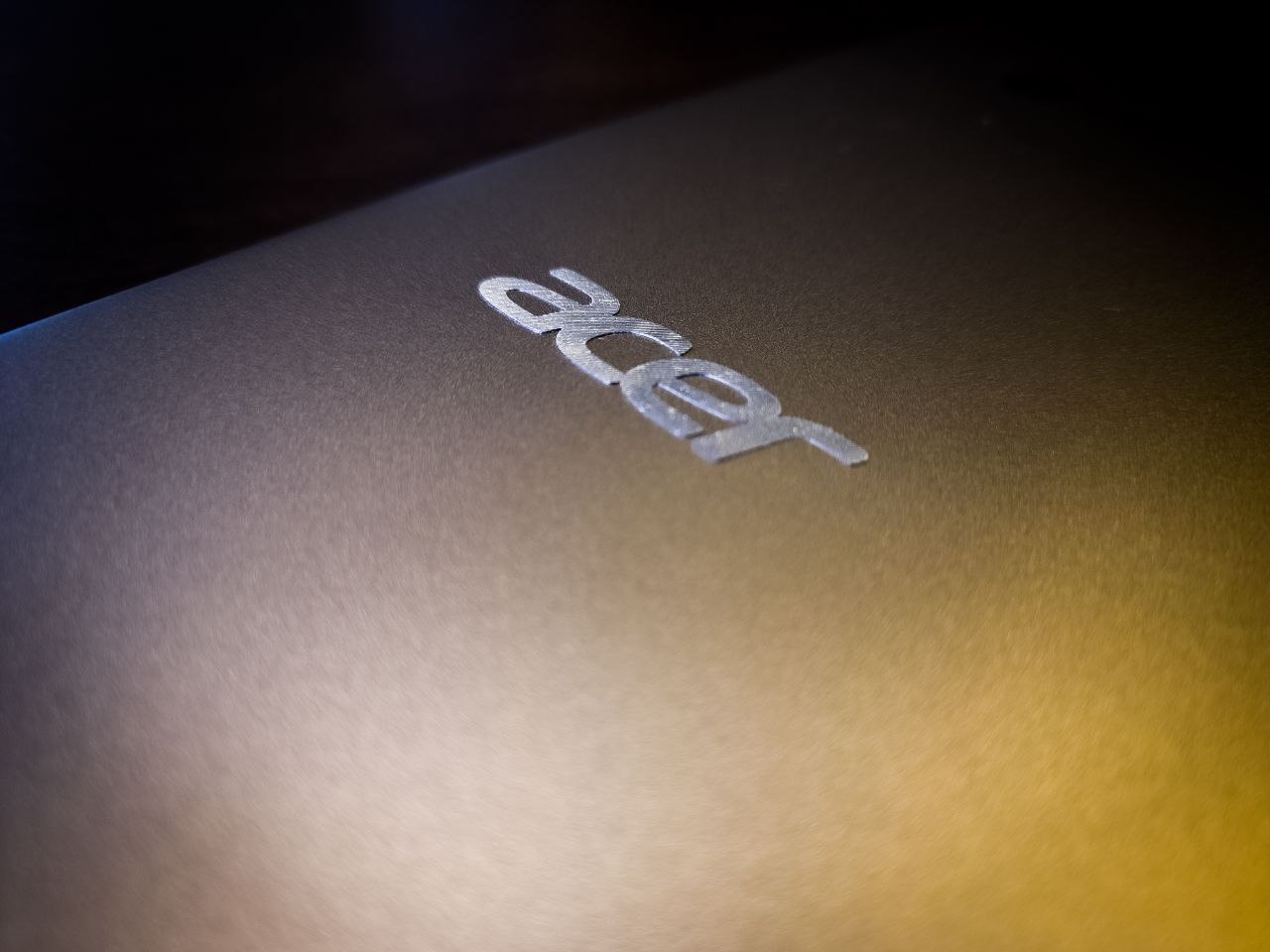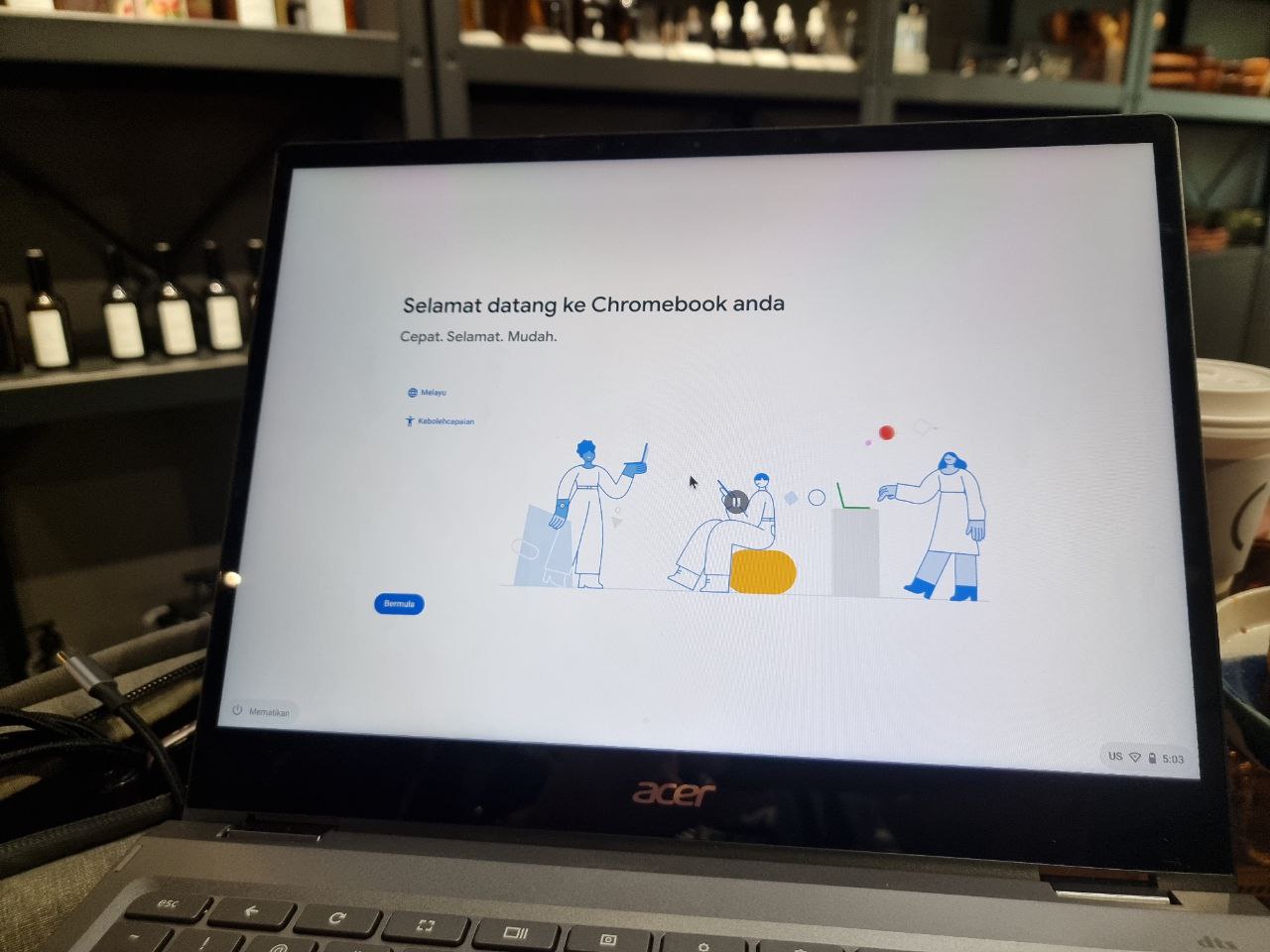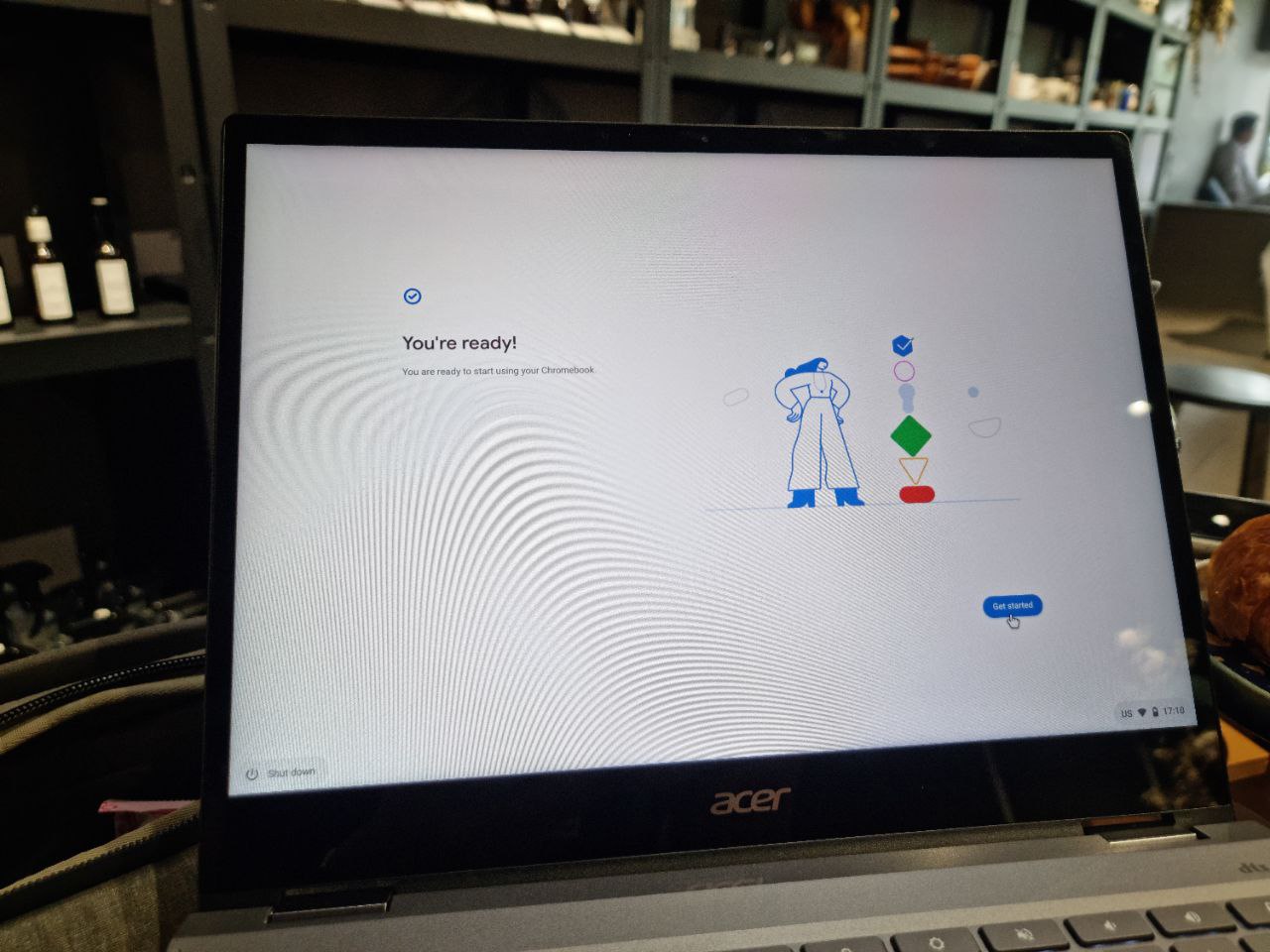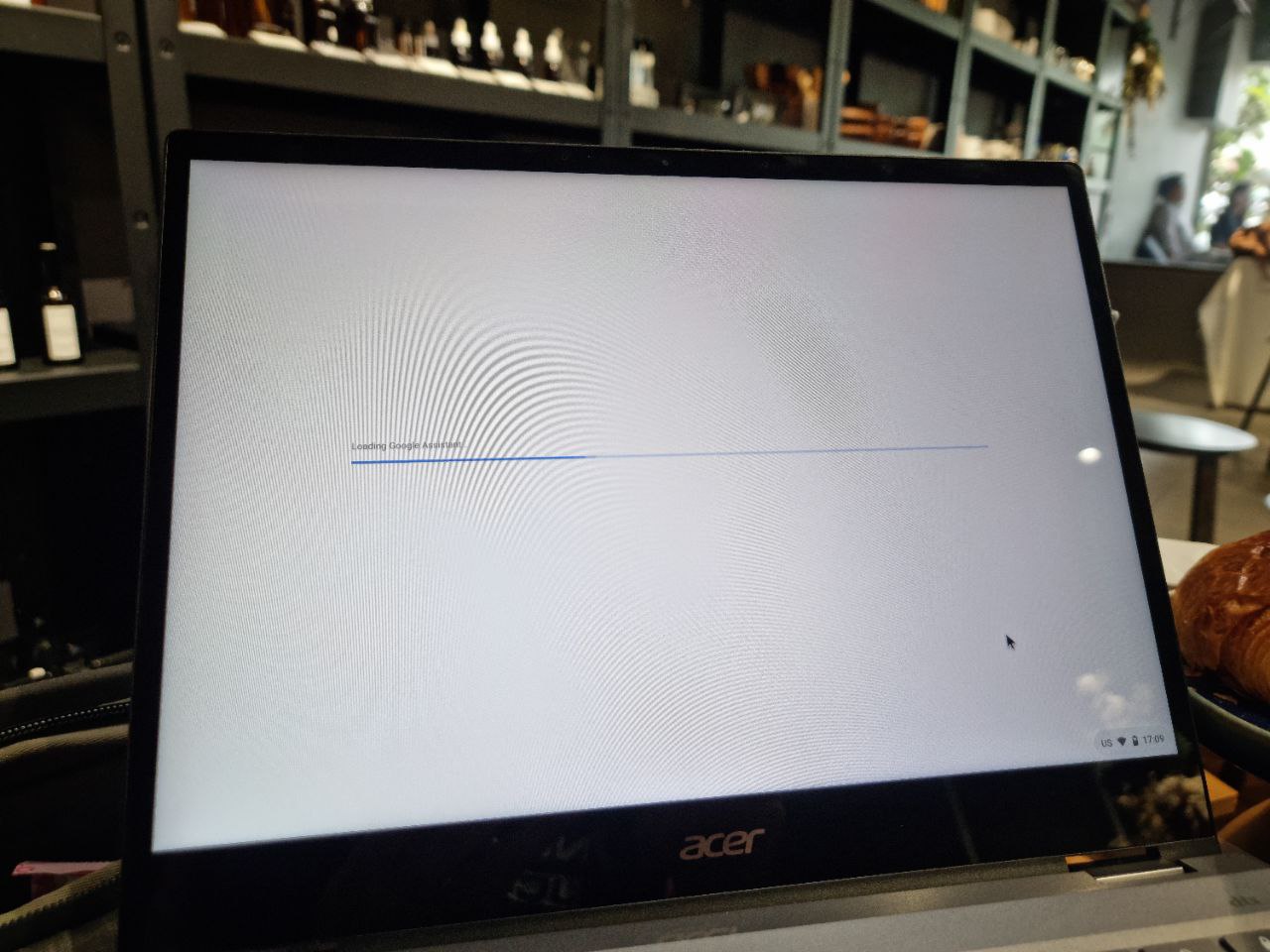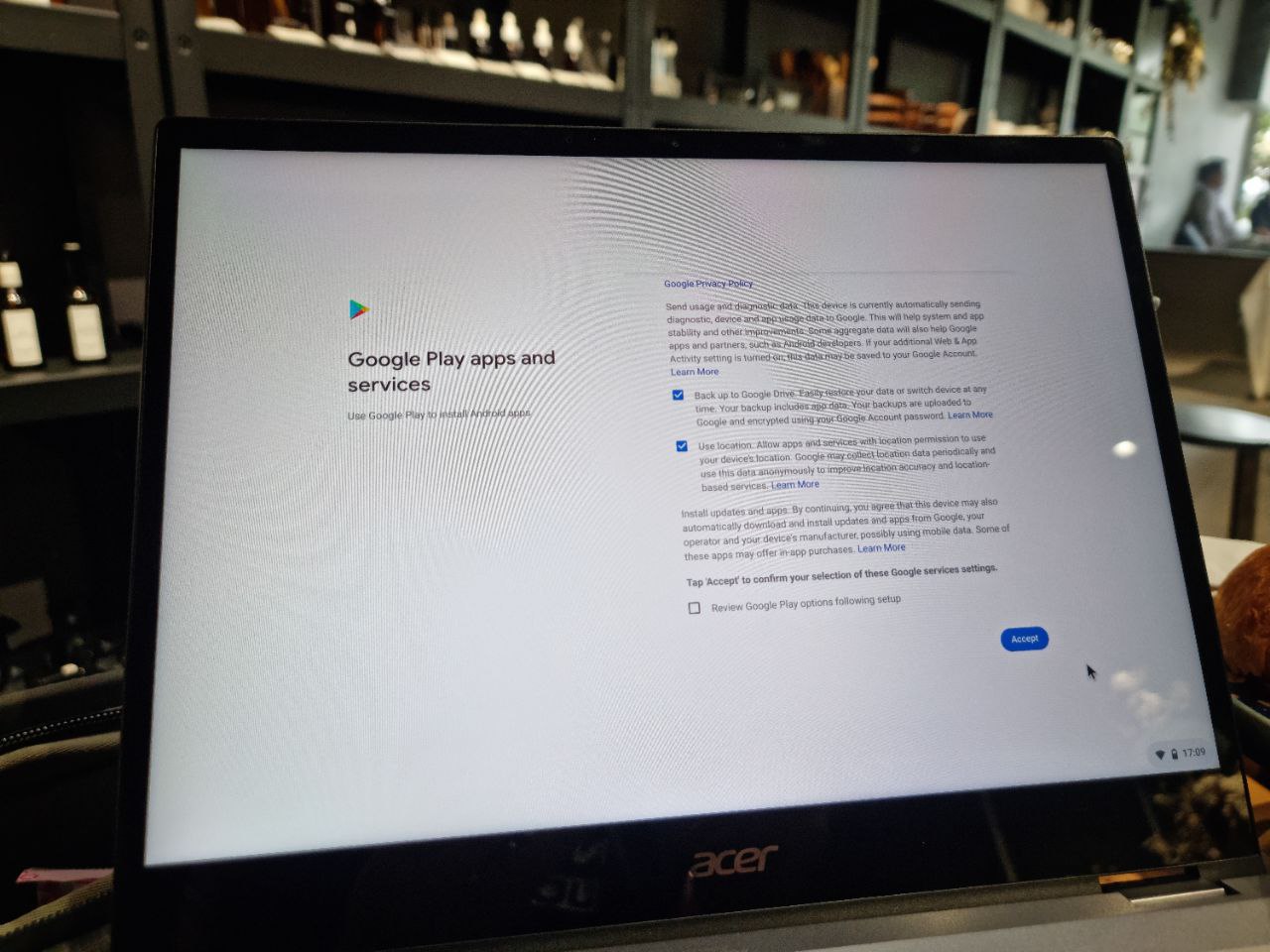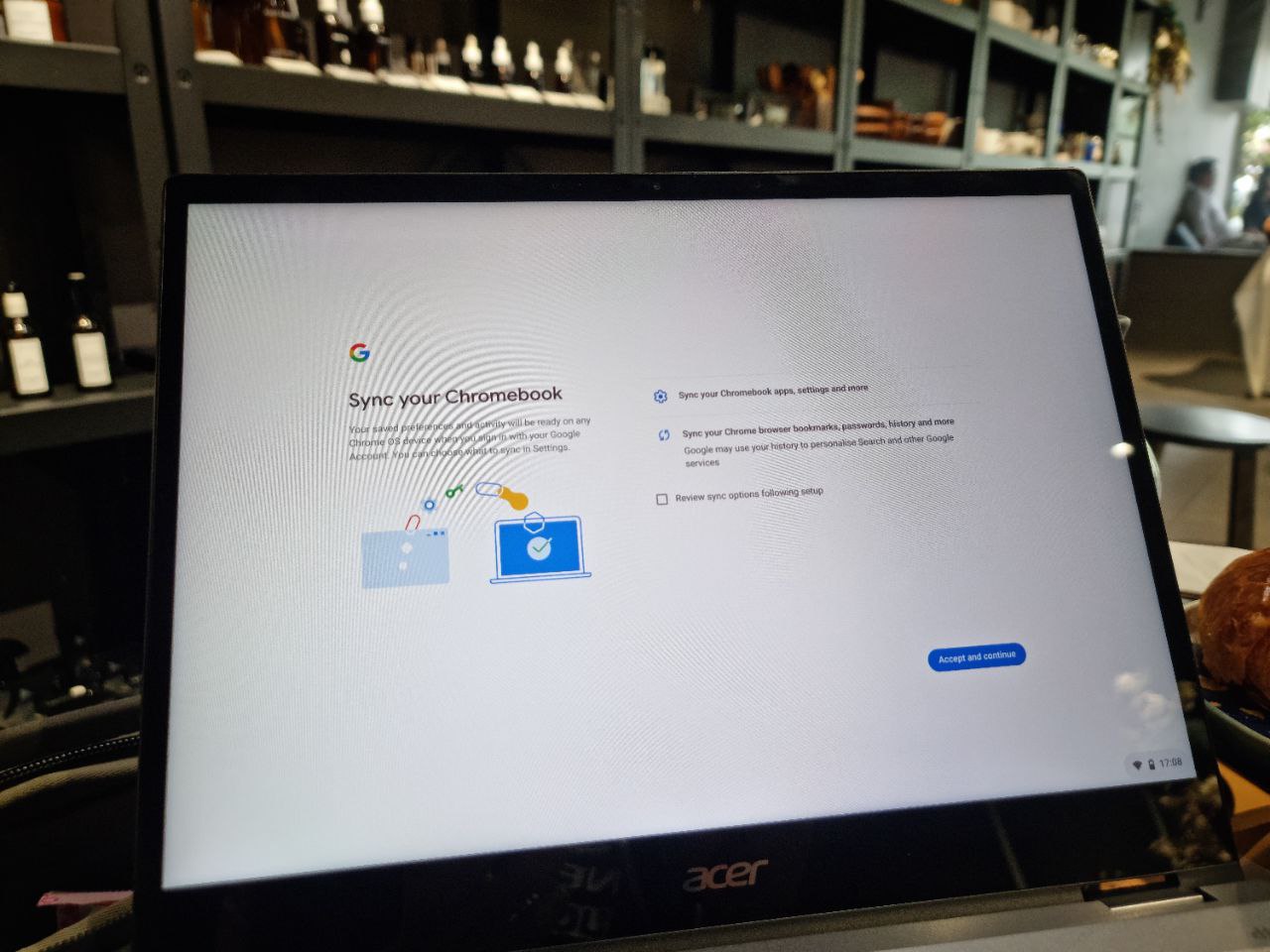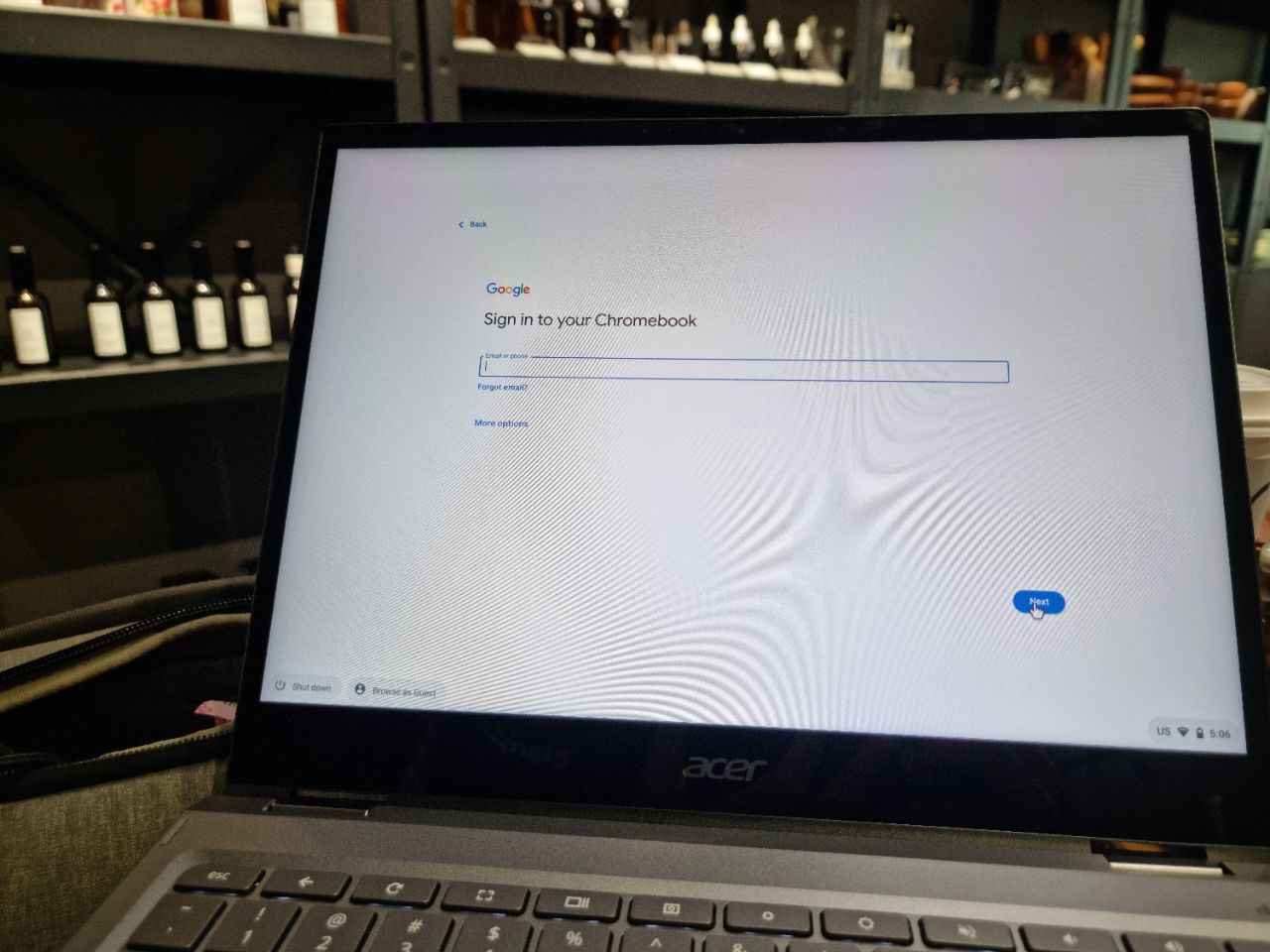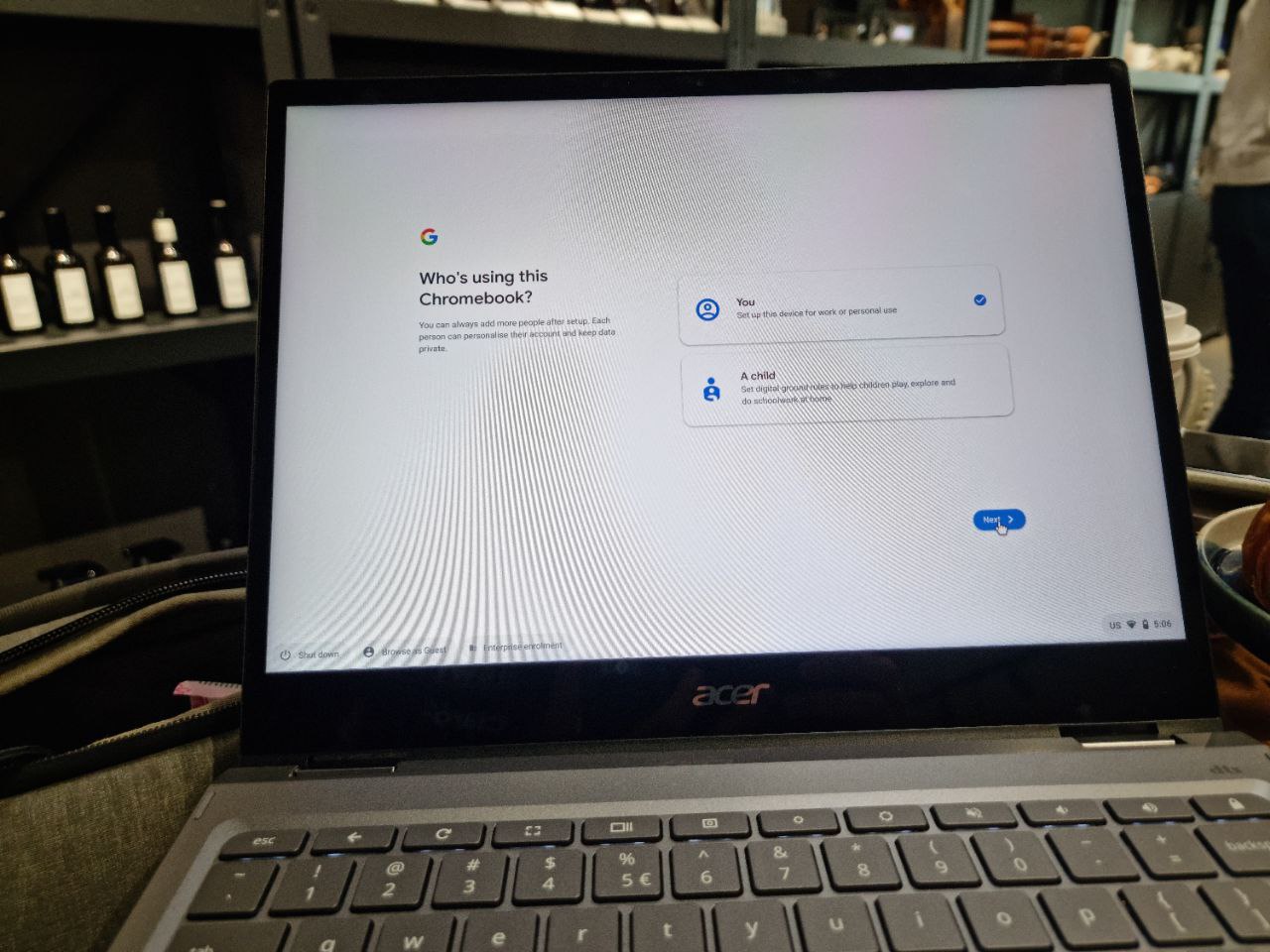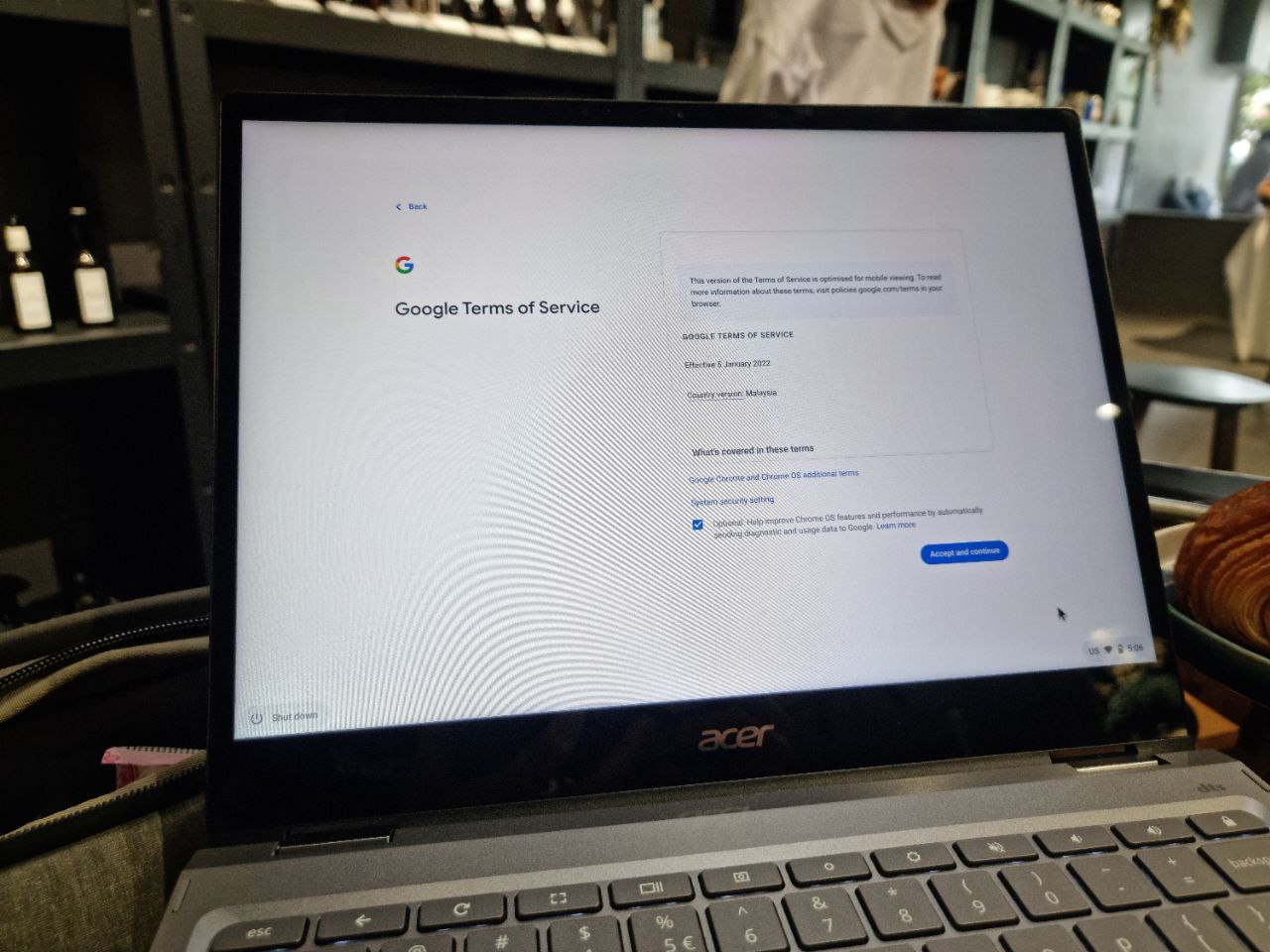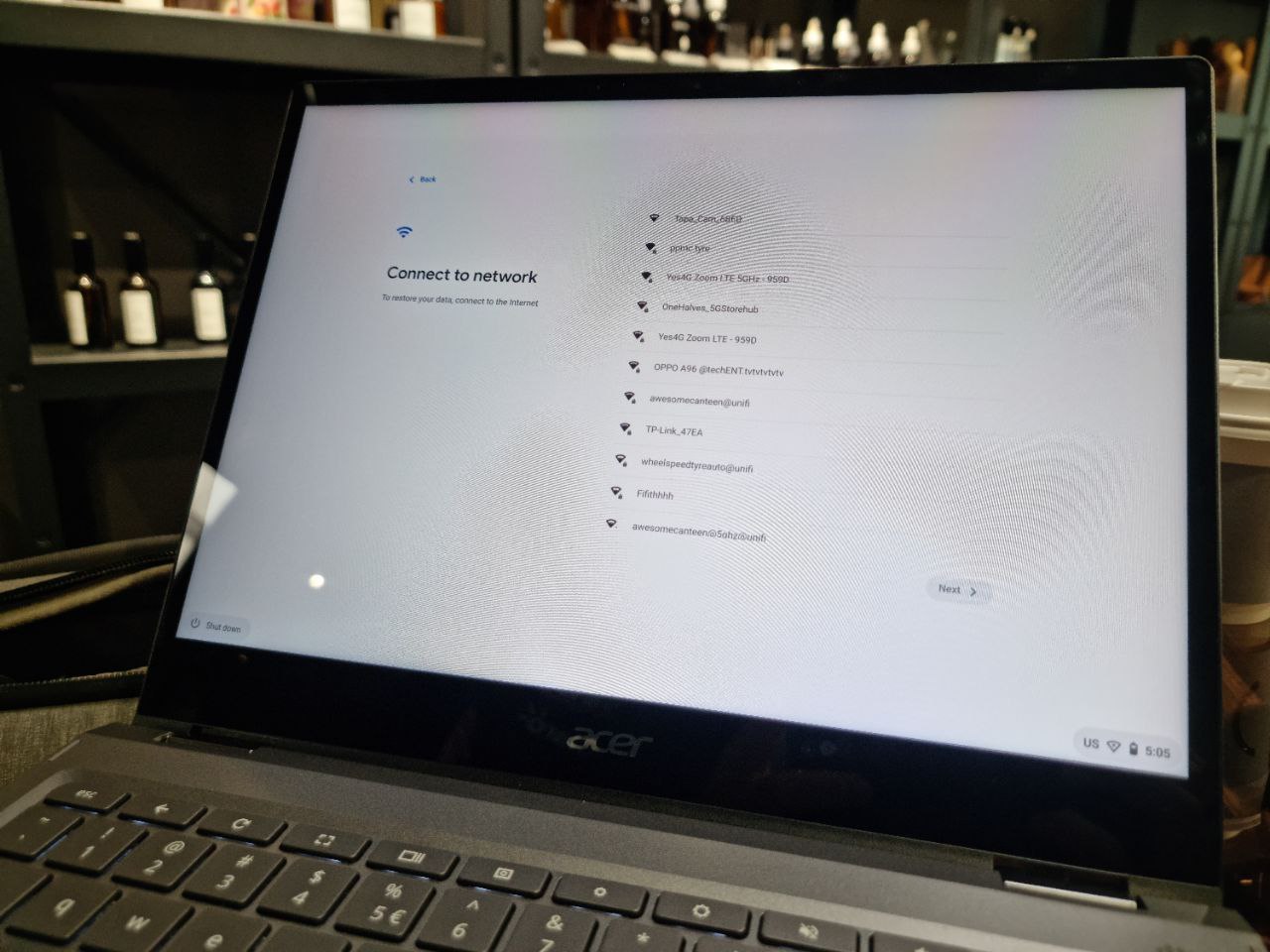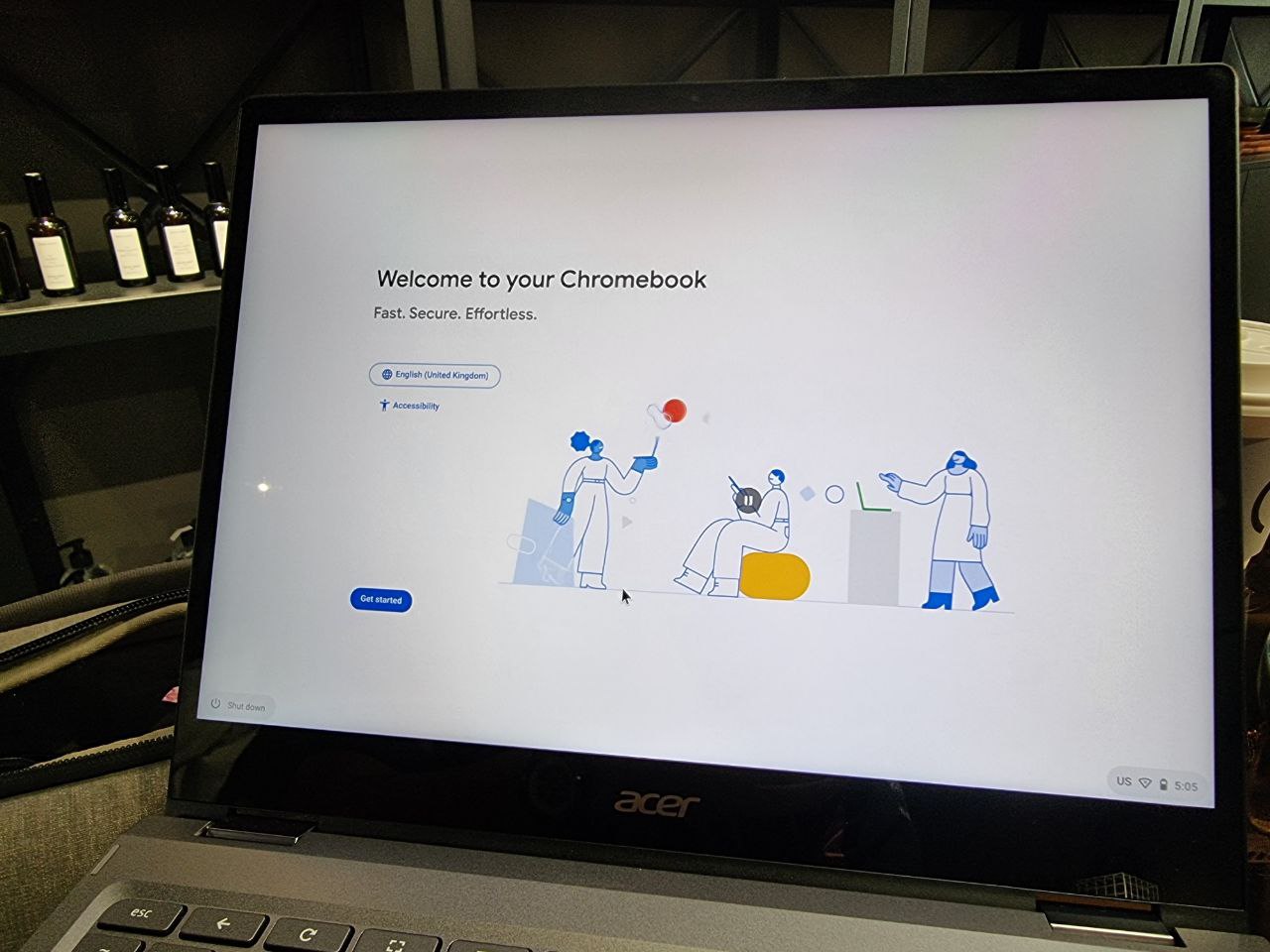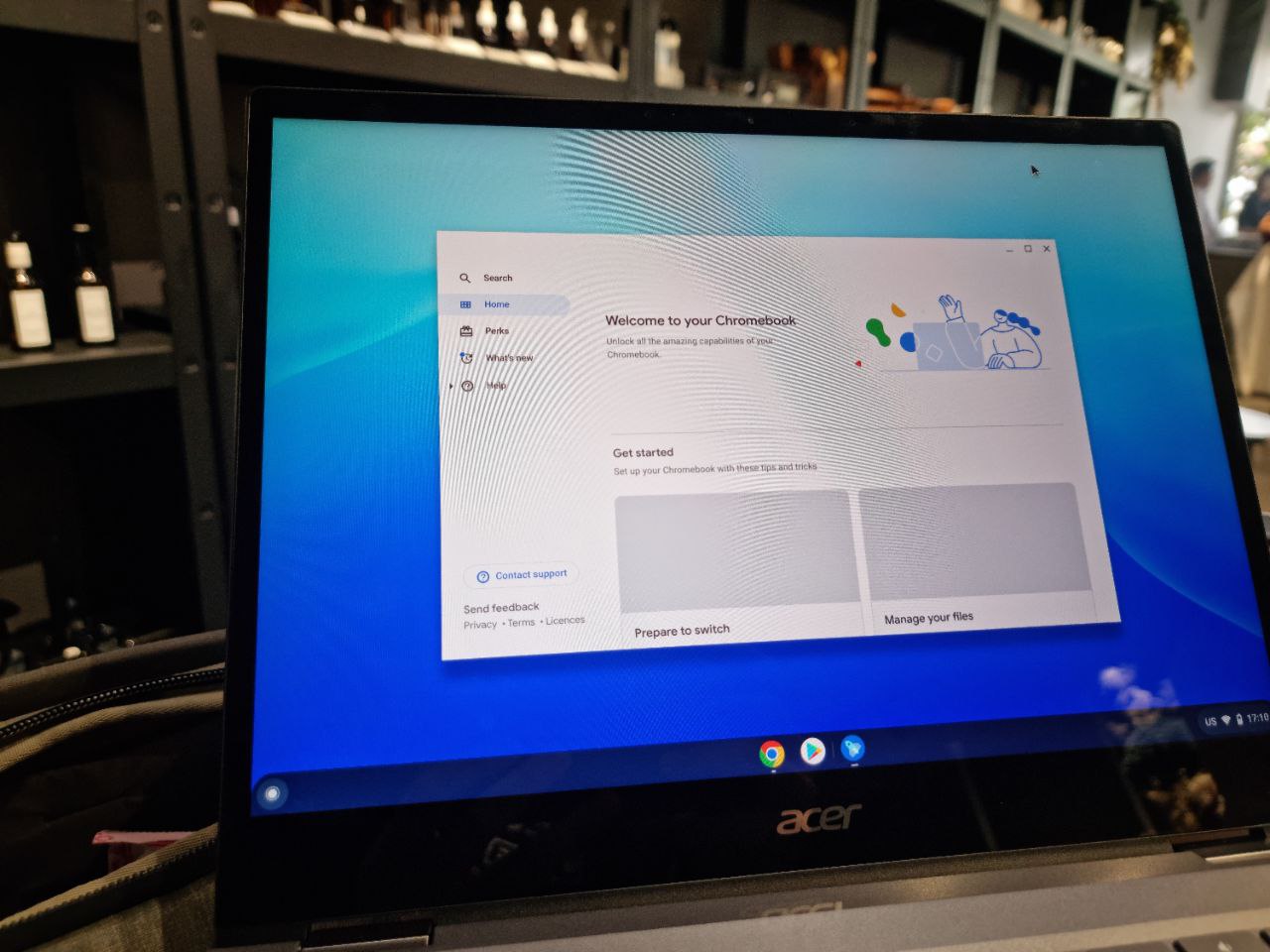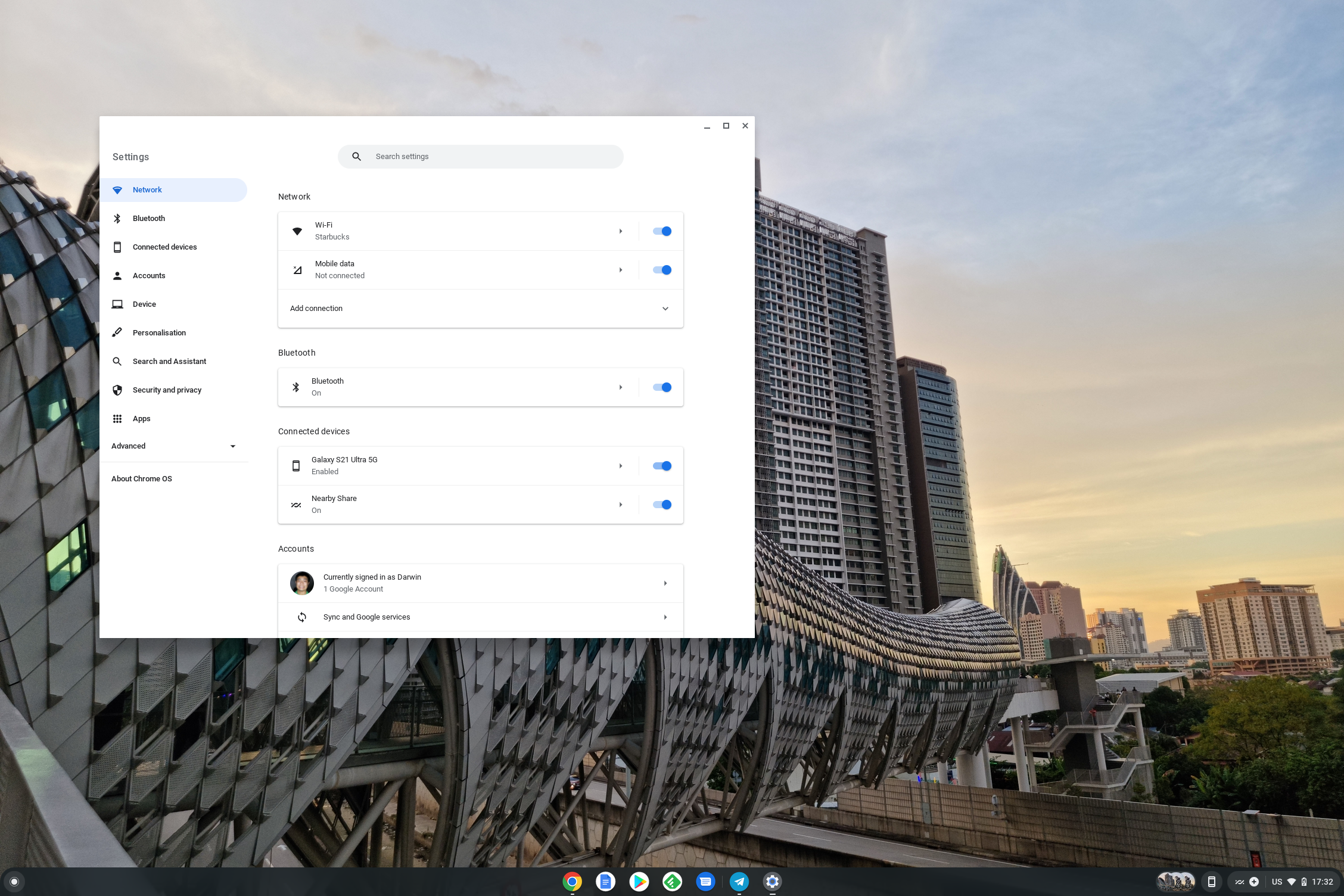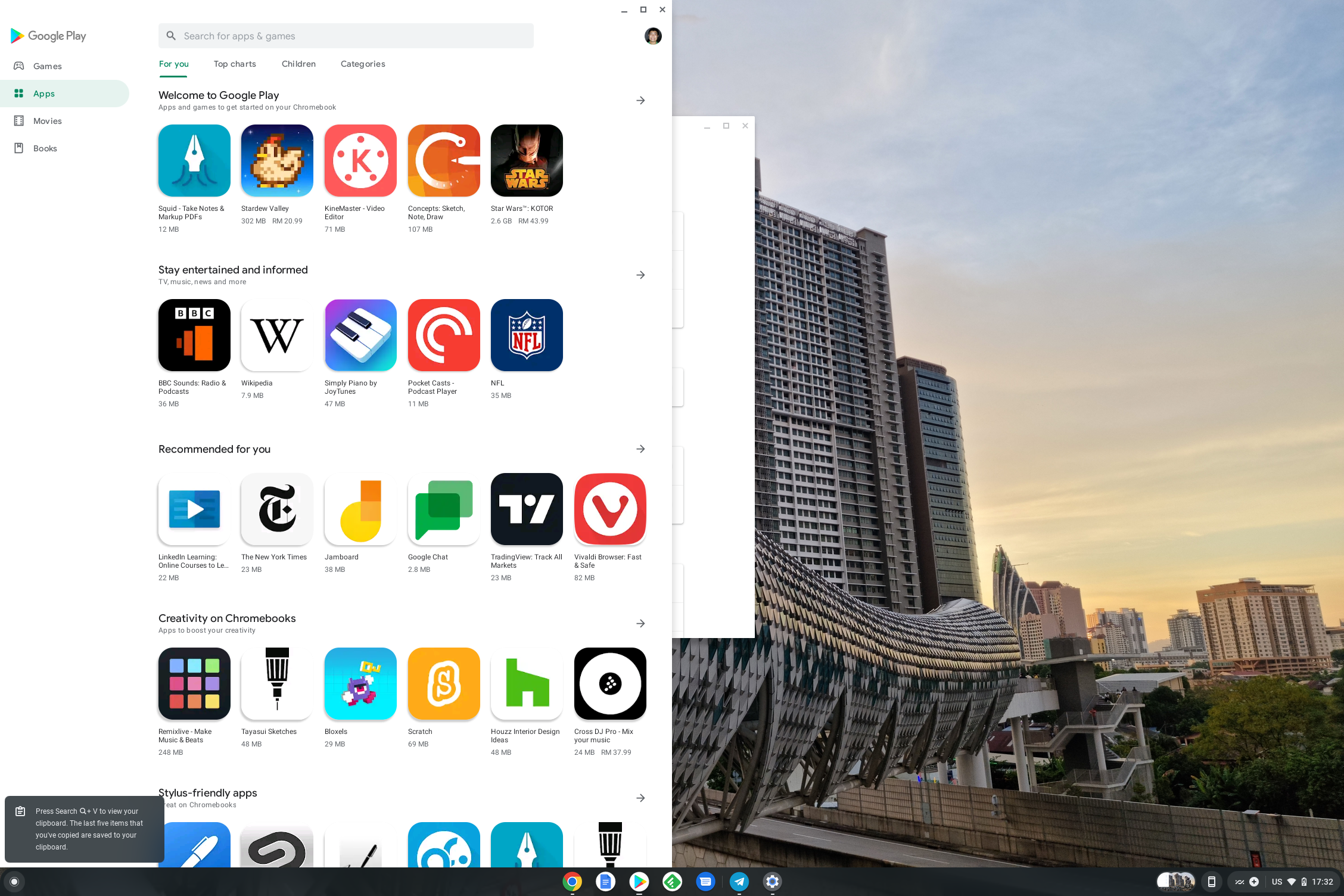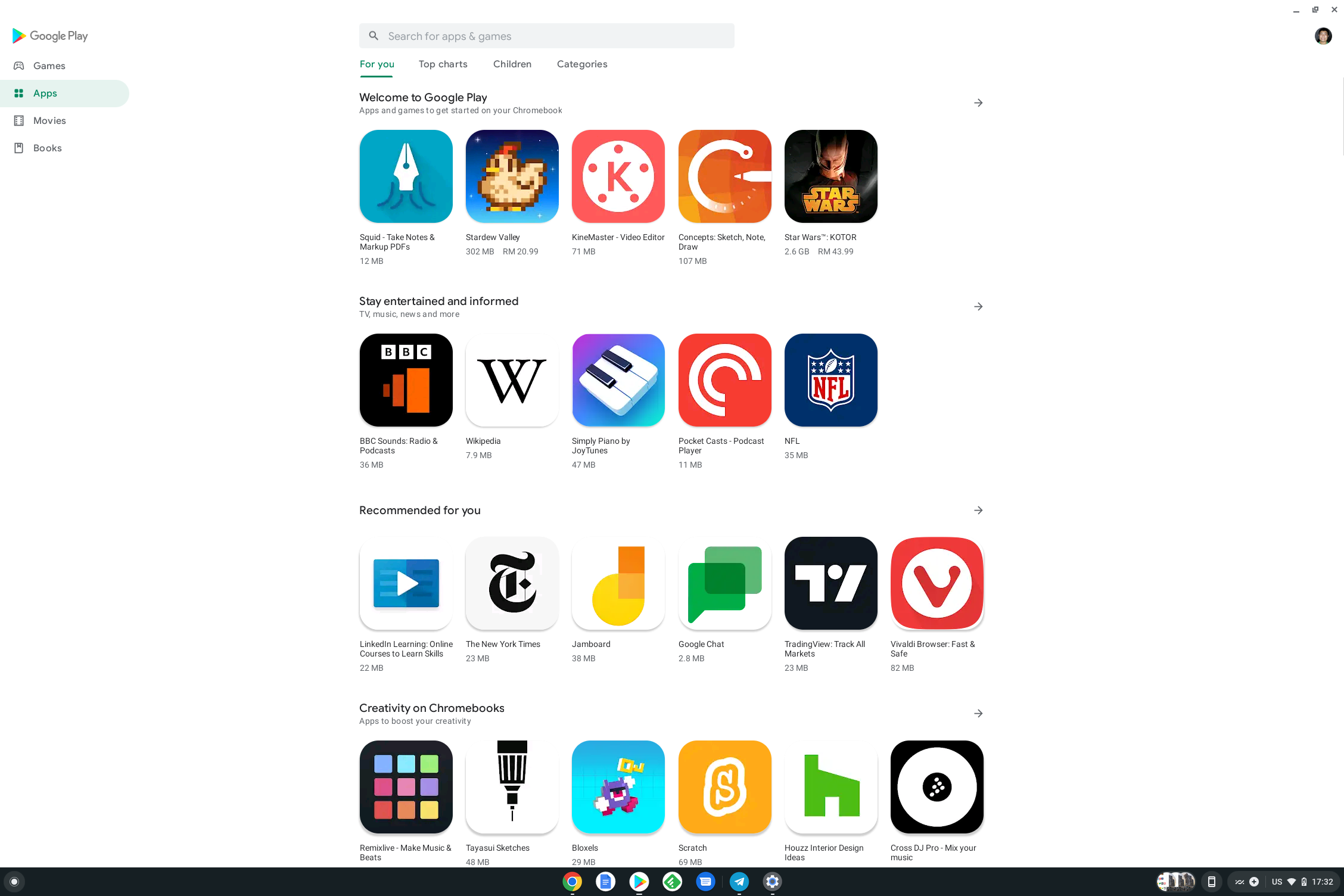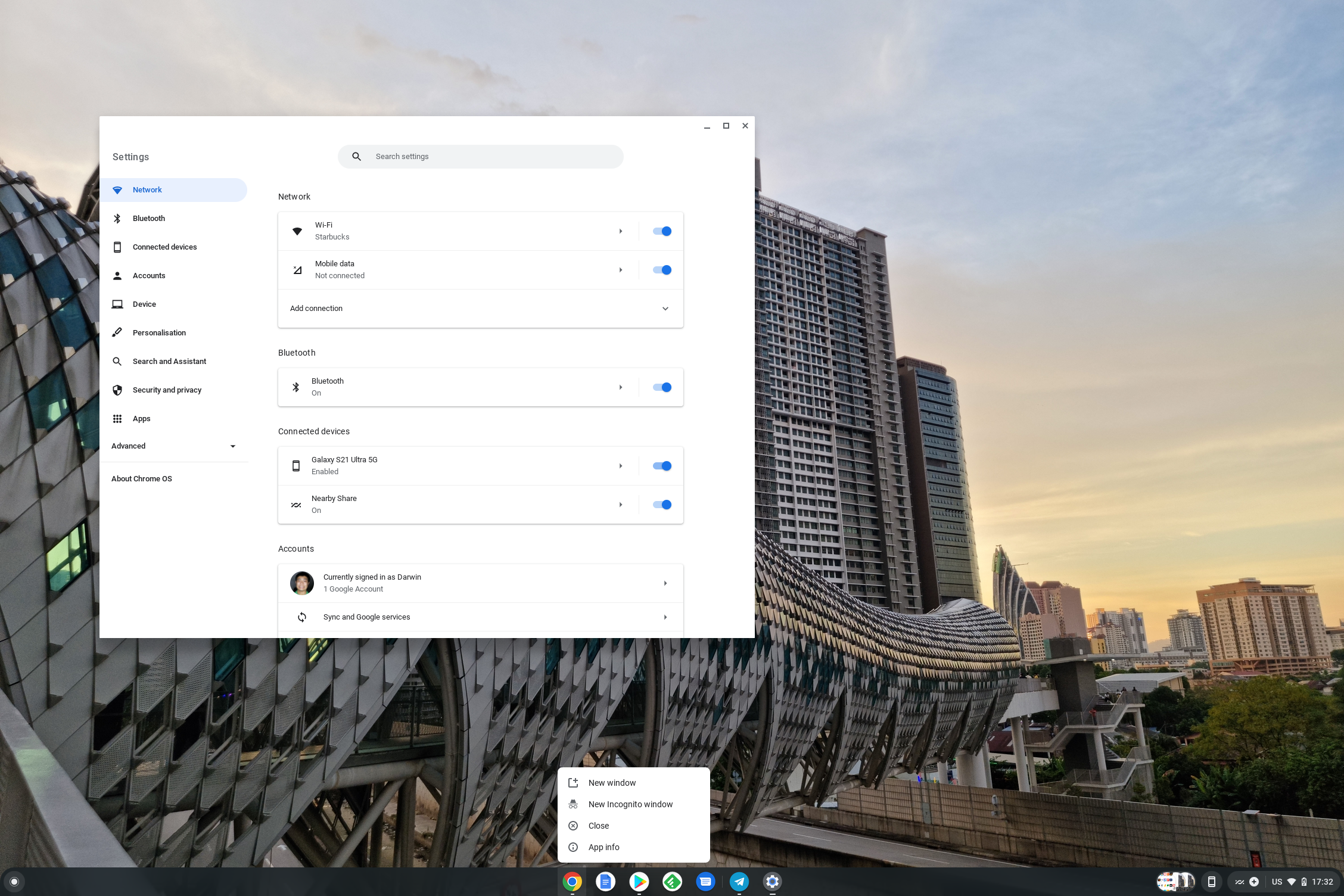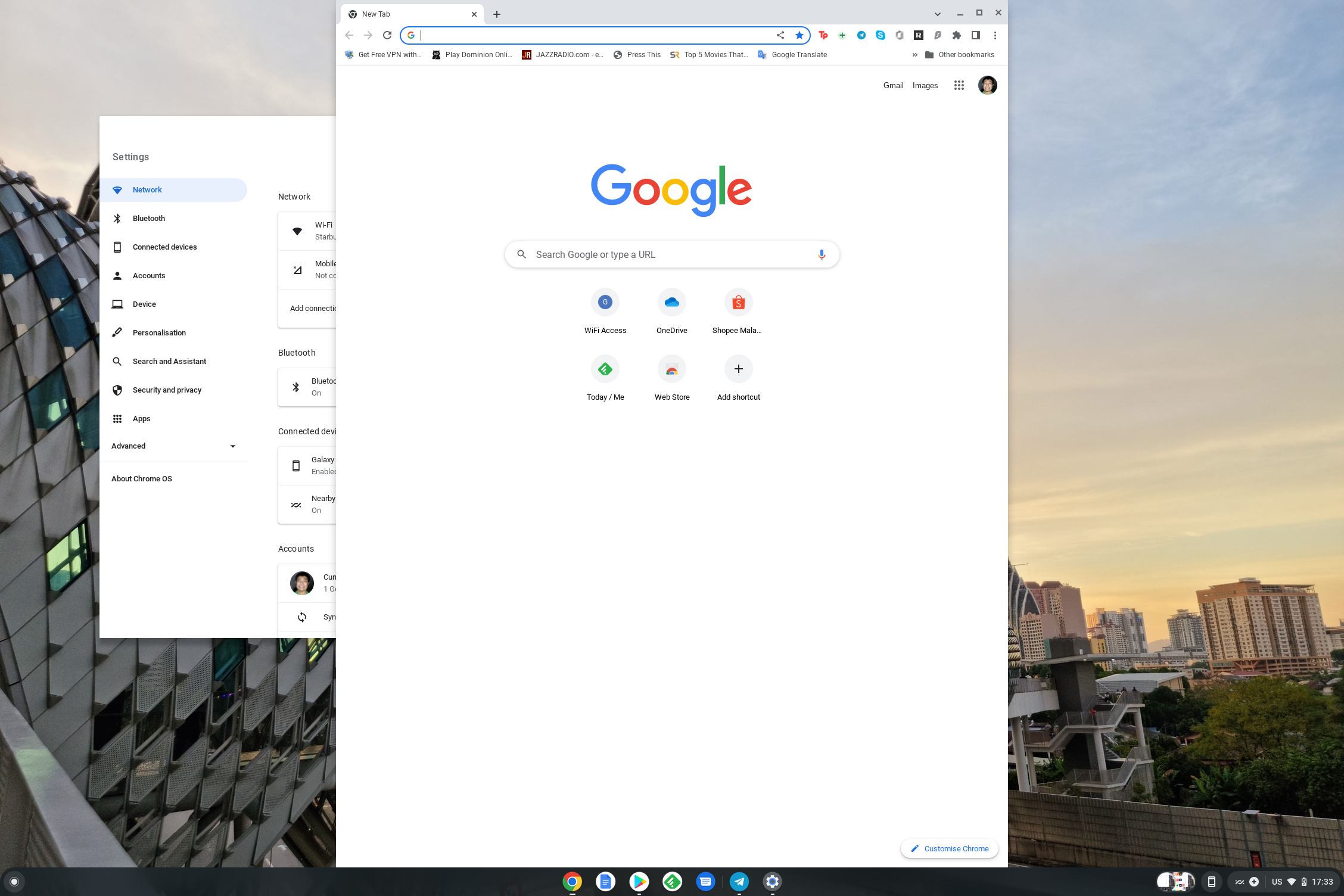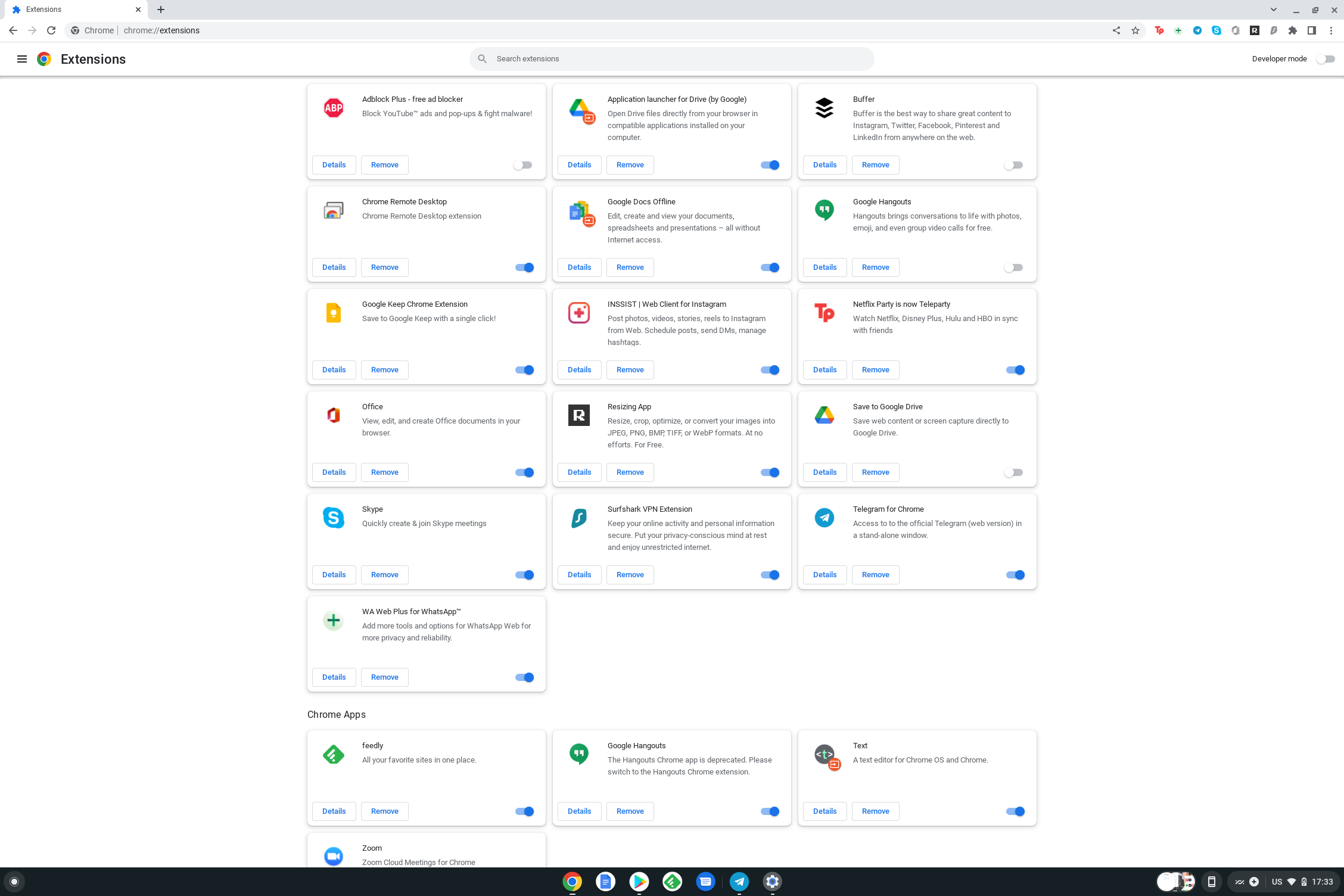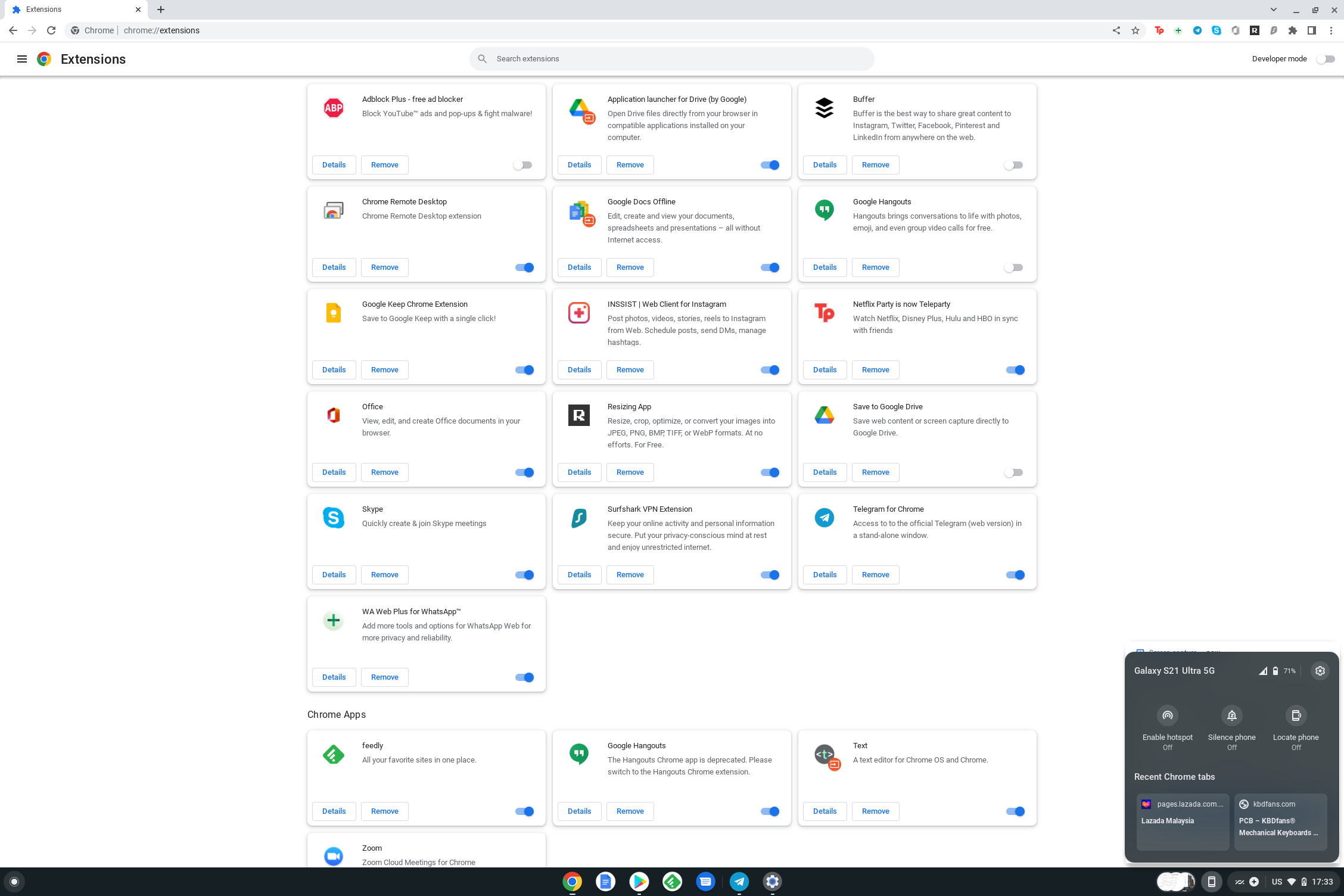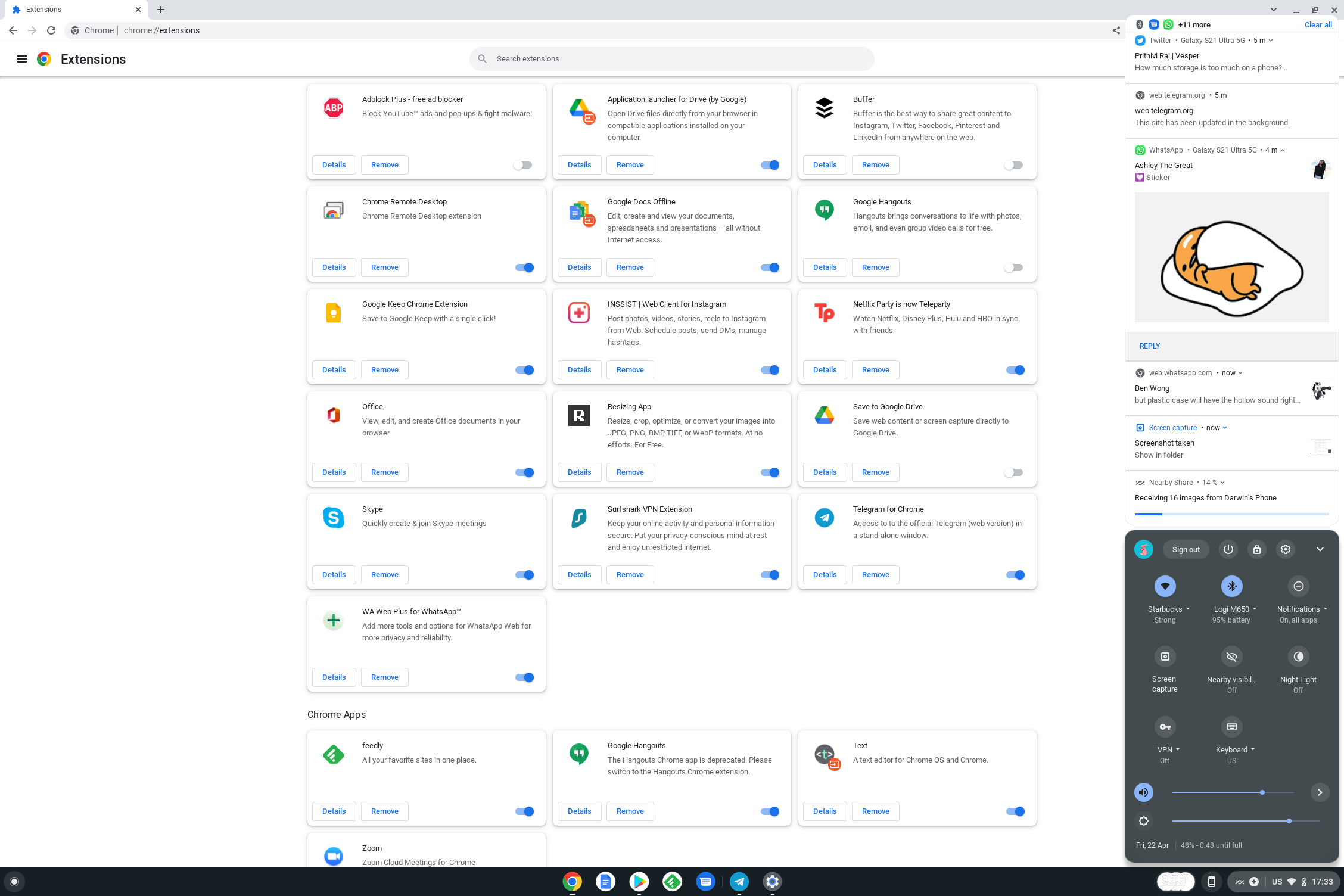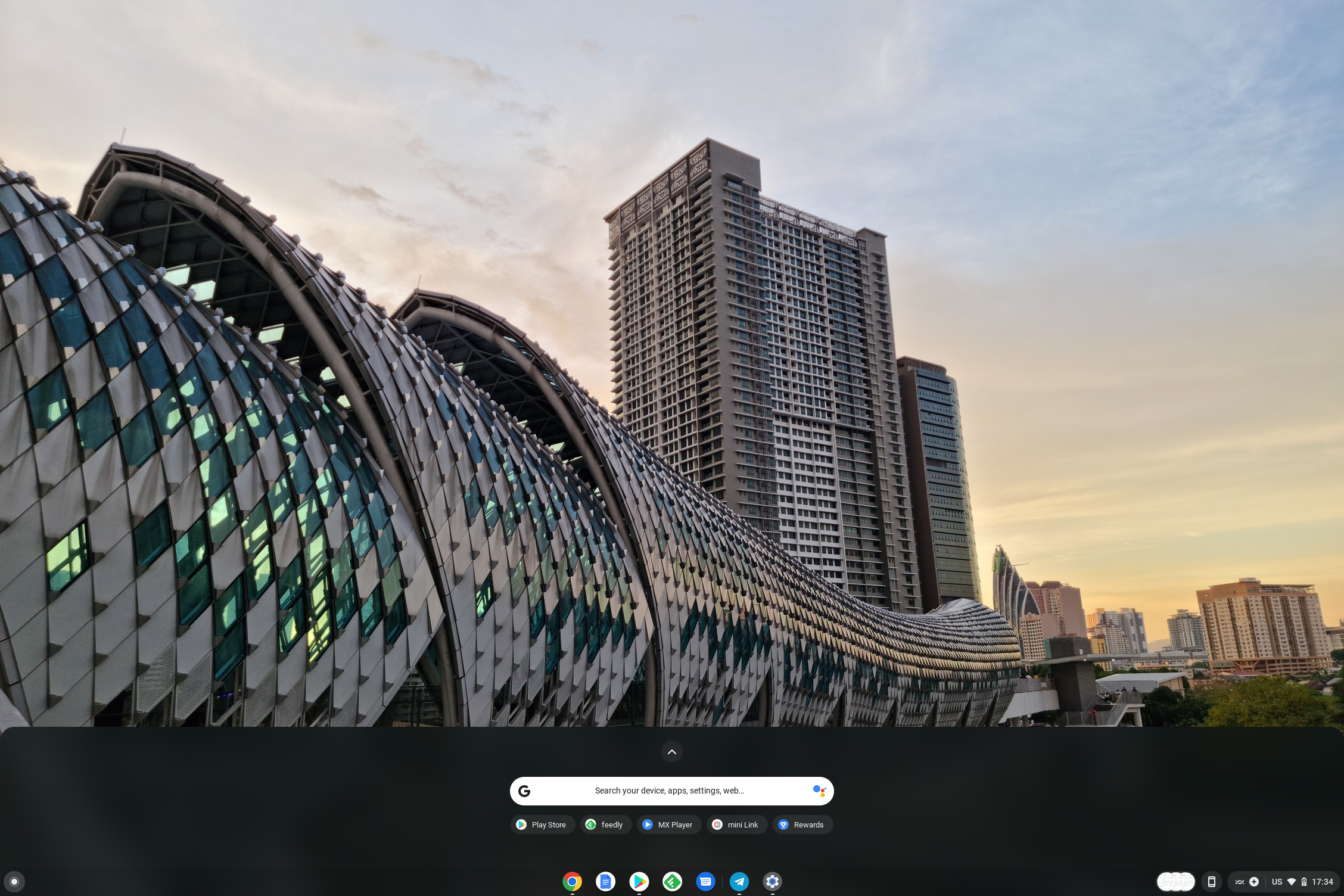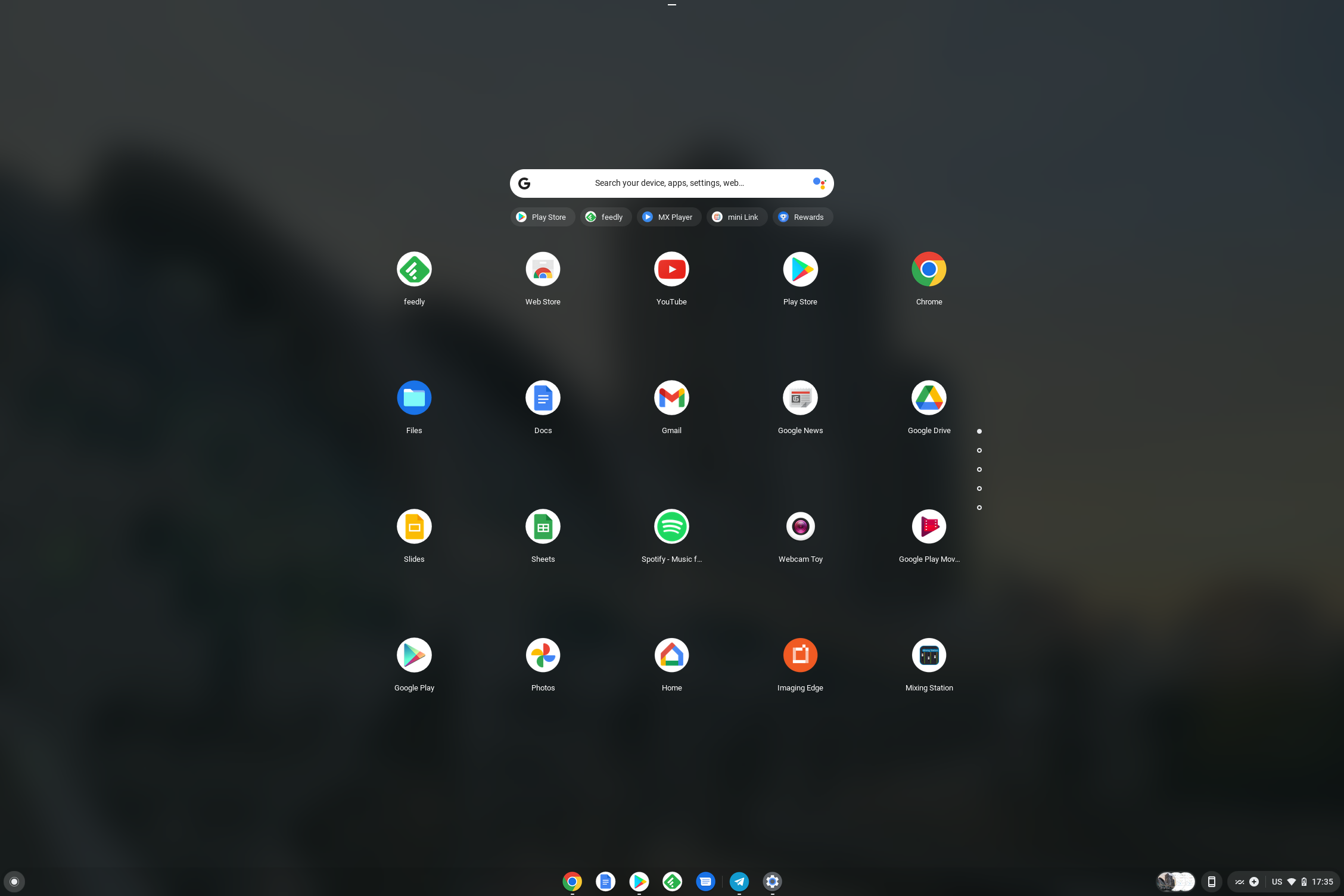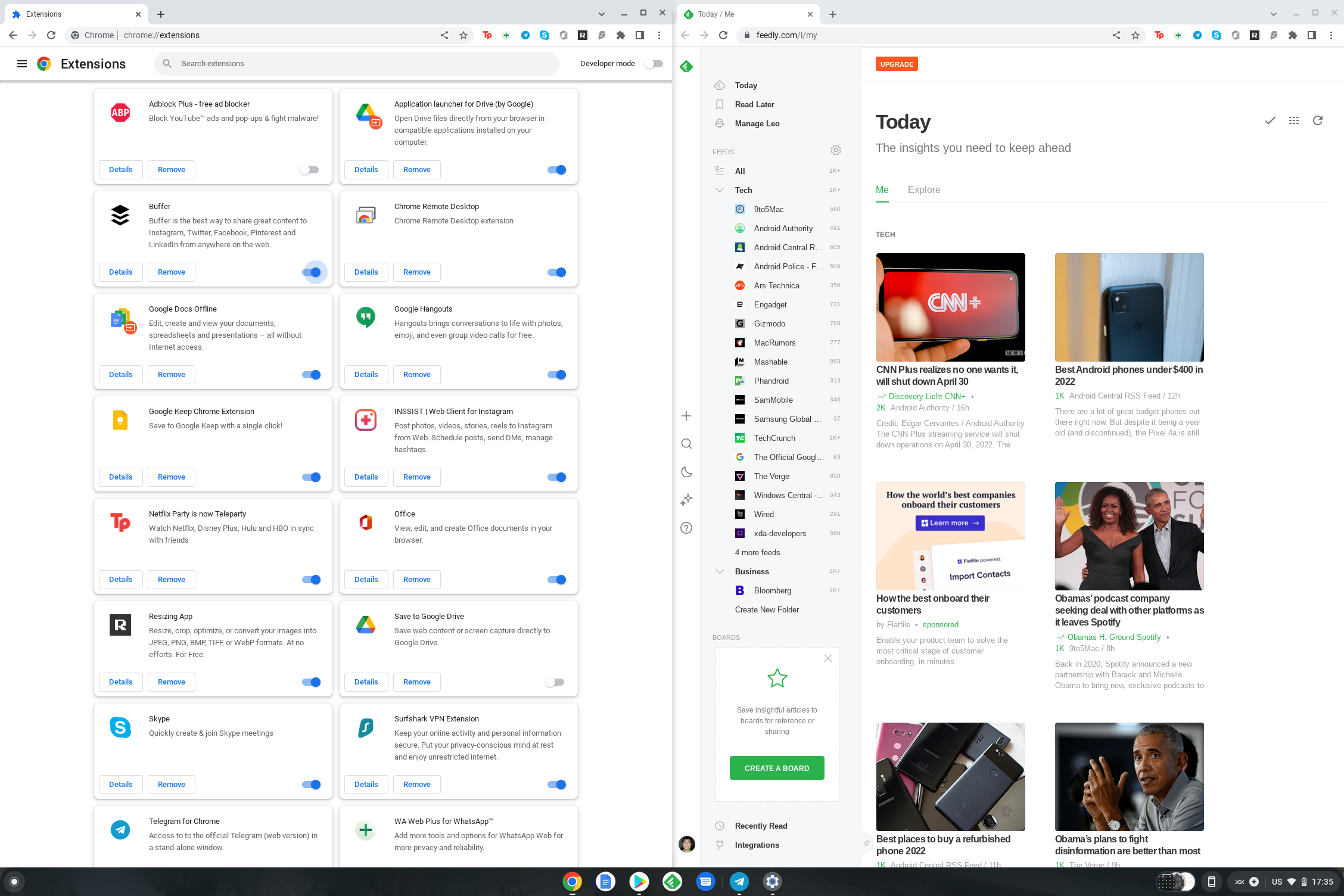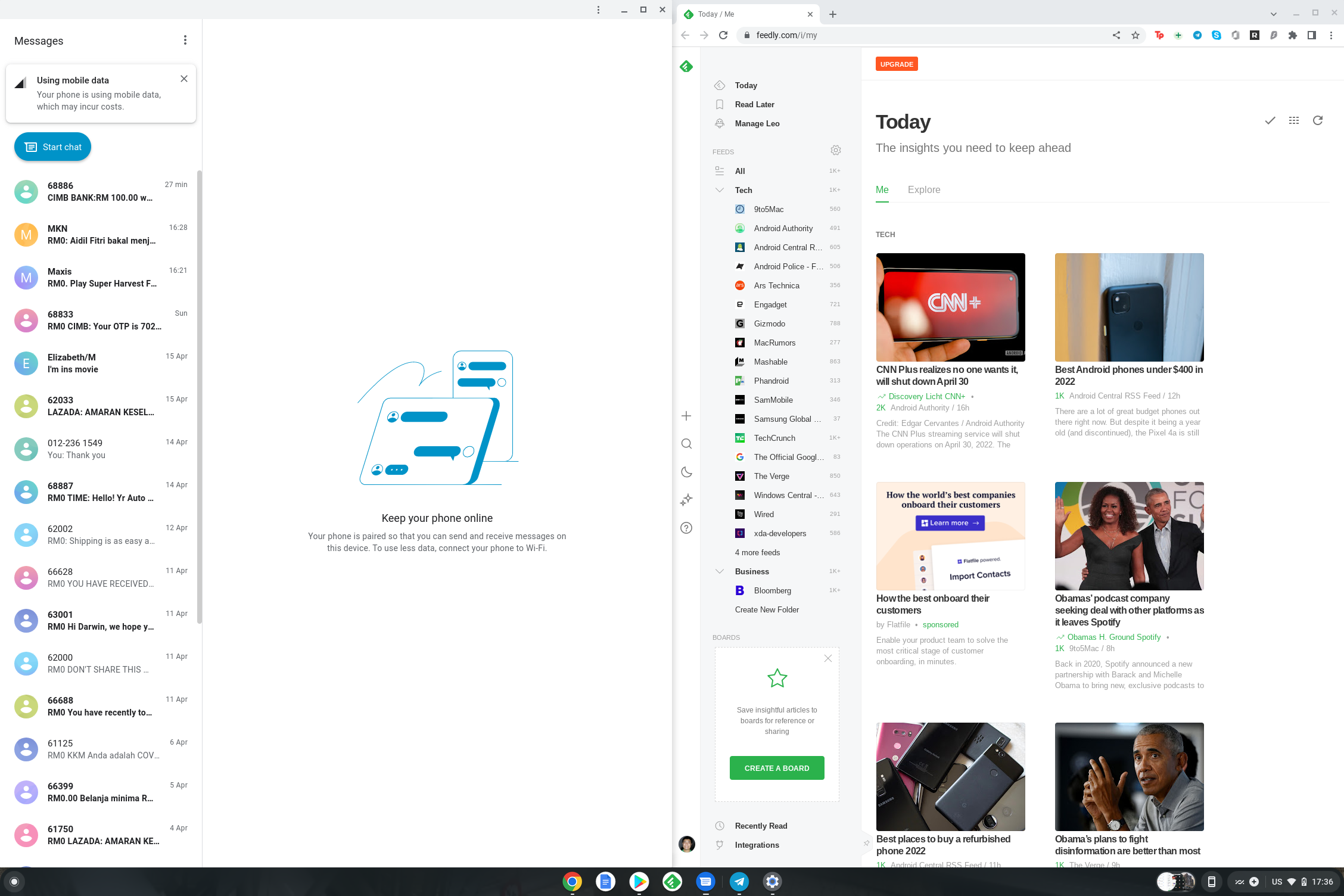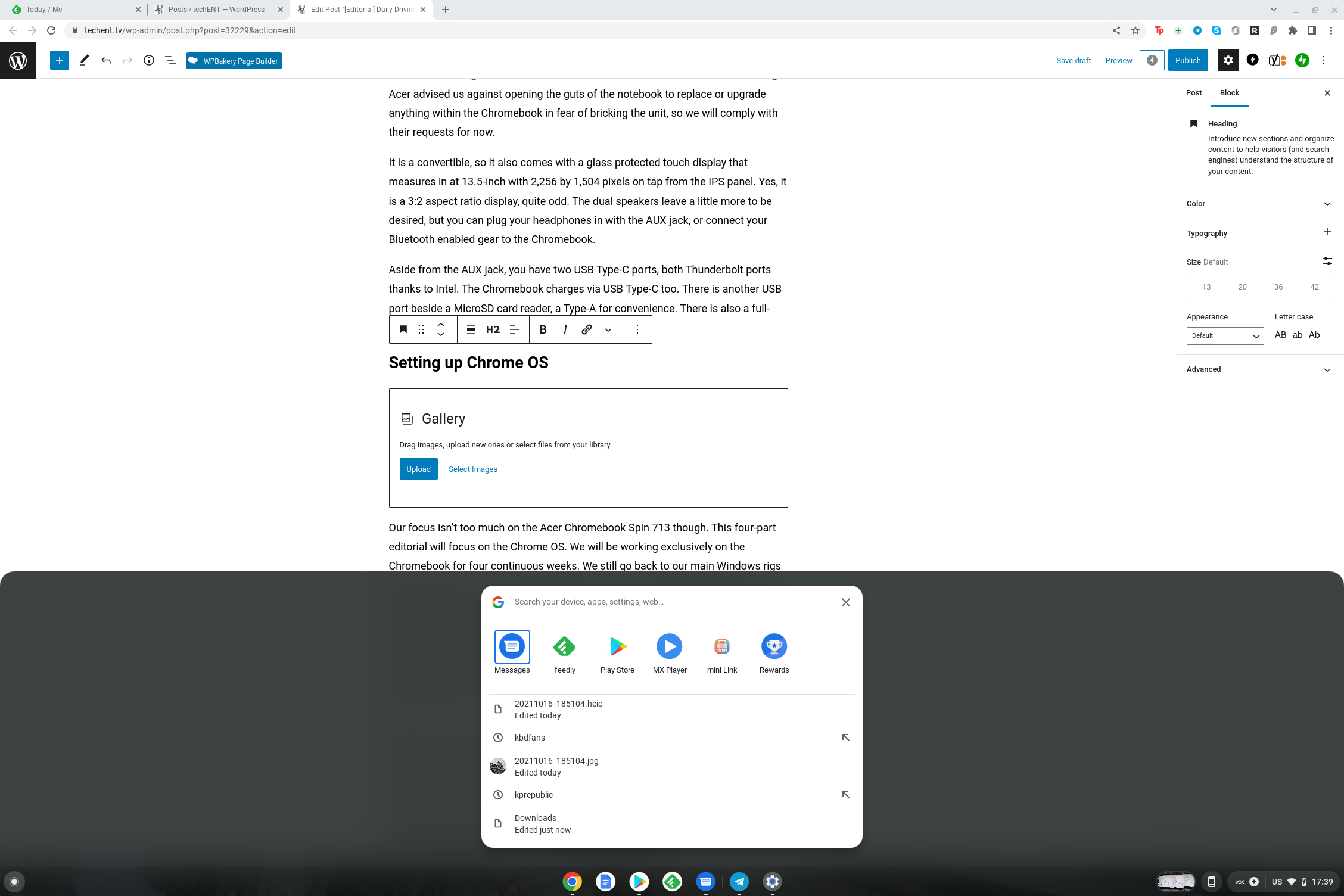When you go out to buy a laptop, there is usually two options for you to pick from. You can either go with Windows laptops, which will open yourself up to a world of options. You can also go for the Mac option, which would simplify your options but at a higher cost. There is a third option though – Chrome OS.
At this point, we see many question marks on many people’s heads. “Why a Chrome OS?” you may ask. It is an odd choice in the sea of choices in the market, an unpopular one. But at the same time, we think it could be a sound and sensible one.
While the Chrome OS is regarded as the simplest of operating systems (OS), it is still a valid operating system you can choose when you buy a laptop for work. The education sector loves Chromebooks because they are rather cost effective and simplistic in nature. It is fuss free to work with, a perfect introduction into the world of computing.
Chrome OS is and can be so much more than just a laptop made for the school. It can be a rather simple way for organizations to manage their work devices. It is an inexpensive solution for enterprises looking to equip their employees for their digital transformation. They can be premium machines that fulfill all sorts of needs too, except for gaming.
So, we wondered; what is it like to live with a Chromebook? Is the Chromebook worthy to be a daily driver? Is the Chrome OS even the right platform to begin with when it comes to corporate use?
The Hardware
We are very lucky to get our hands on the Acer Chromebook Spin 713. Thanks to the support of Acer, we did not have to fuss over choosing the right Chromebook to work with. It is also the most premium Chromebook you can find in their line-up of Chromebooks.
The Acer Chromebook Spin 713 is nothing like a budget Chromebook made for the school. It still can take scrapes and bumps with MIL-STD810G certification. It is an MYR 3,799 convertible. It is also a rather powerful Chromebook.
It packs Intel’s 11th Generation Core i5-1135G7 processor, something you generally find on thin-and-light Windows notebooks. It has 8GB of RAM and 256GB in storage. Acer advised us against opening the guts of the notebook to replace or upgrade anything within the Chromebook in fear of bricking the unit, so we will comply with their requests for now.
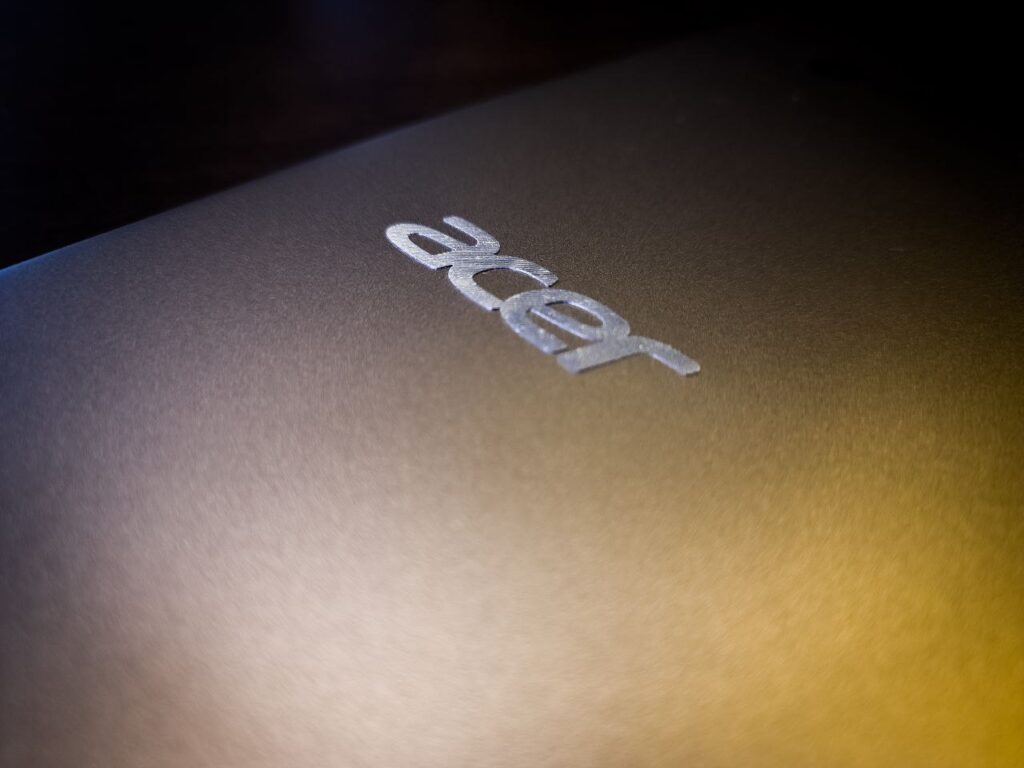
It is a convertible, so it also comes with a glass protected touch display that measures in at 13.5-inch with 2,256 by 1,504 pixels on tap from the IPS panel. Yes, it is a 3:2 aspect ratio display, quite odd. The dual speakers leave a little more to be desired, but you can plug your headphones in with the AUX jack, or connect your Bluetooth enabled gear to the Chromebook.
Aside from the AUX jack, you have two USB Type-C ports, both Thunderbolt ports thanks to Intel. The Chromebook charges via USB Type-C too. There is another USB port beside a MicroSD card reader, a Type-A for convenience. There is also a full-sized HDMI port for extra versatility.
Setting up Chrome OS
Our focus isn’t too much on the Acer Chromebook Spin 713 though. This four-part editorial will focus on the Chrome OS. We will be working exclusively on the Chromebook for four continuous weeks. We still go back to our main Windows rigs for video editing. Everything else will be done on the Chromebook and Chrome OS though. In fact, this article is mostly typed and edited on the Chromebook itself.
While we are aware of Google Chrome OS, we are rather new to the interface. We expected some learning curve; there are some, though not as steep as we expected it to be. There are a few major differences in the interface that we will talk about in the coming weeks. Before we get into any of that, we must set up the Chrome OS first.
Its first boot leads us to a very familiar set-up screen. Obviously, you do not get a Windows style or Mac style set-up. It is even simpler than what we expected, to be fair. If you already have a Google Account in the first place, that is really all you need to get going. Within five minutes, we are ready to work with the Chromebook.
First Impressions – Picking Up the Clues
We see a familiar desktop home screen, a welcome at least coming from the Windows ecosystem. Except, we were a little disappointed when we found out that we cannot put anything on the home screen. You can only change the wallpaper of your home screen. We sort of expected a more Android like experience, especially with widgets. Sadly, it is what it is.
The icon on the interface is digitally enlarged to fit eh 13.5-inch display by default. The resizing is clearly a nod to optimising the touch interface for users. We changed the icon sizing to smallest the system allows us to, just because.
Touch Optimised, Simple, Clean
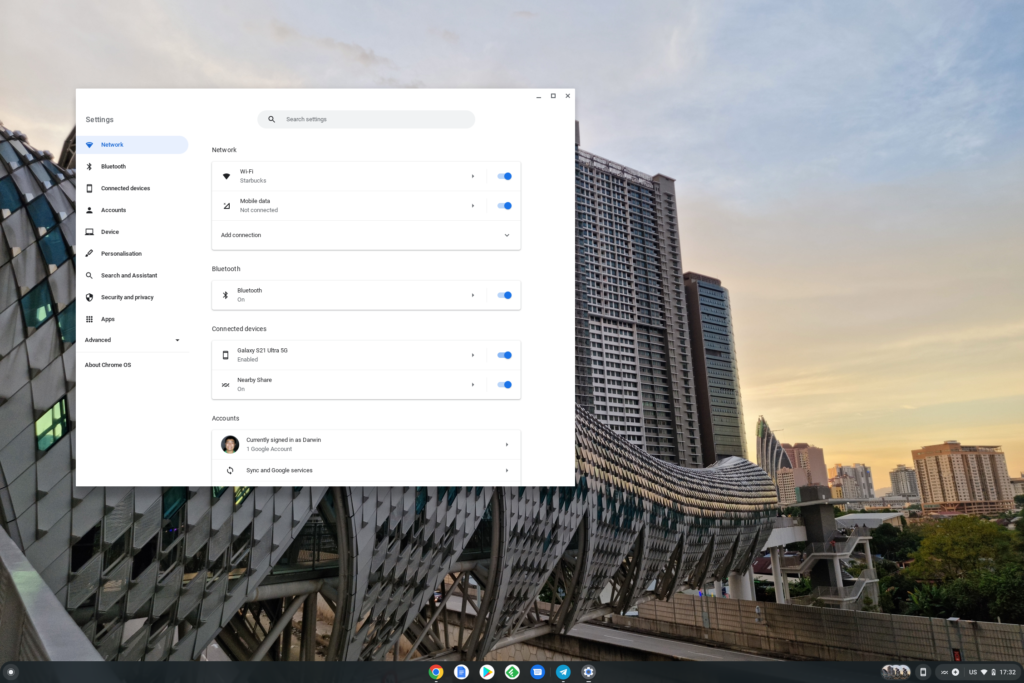
While it is a touch sensitive display, Android gesture controls do not work with Chrome OS, at least not when you are in laptop mode anyway. I must remind myself that I am not using an Android tablet here, just plain ol’ Chrome OS with no overlays. At the same time, you are going to get the same Chrome OS from any Chromebooks you pick up off the shelf. You get different specifications, sure, but they are essentially still the same interface with no extra bloatware.
Apps Matters
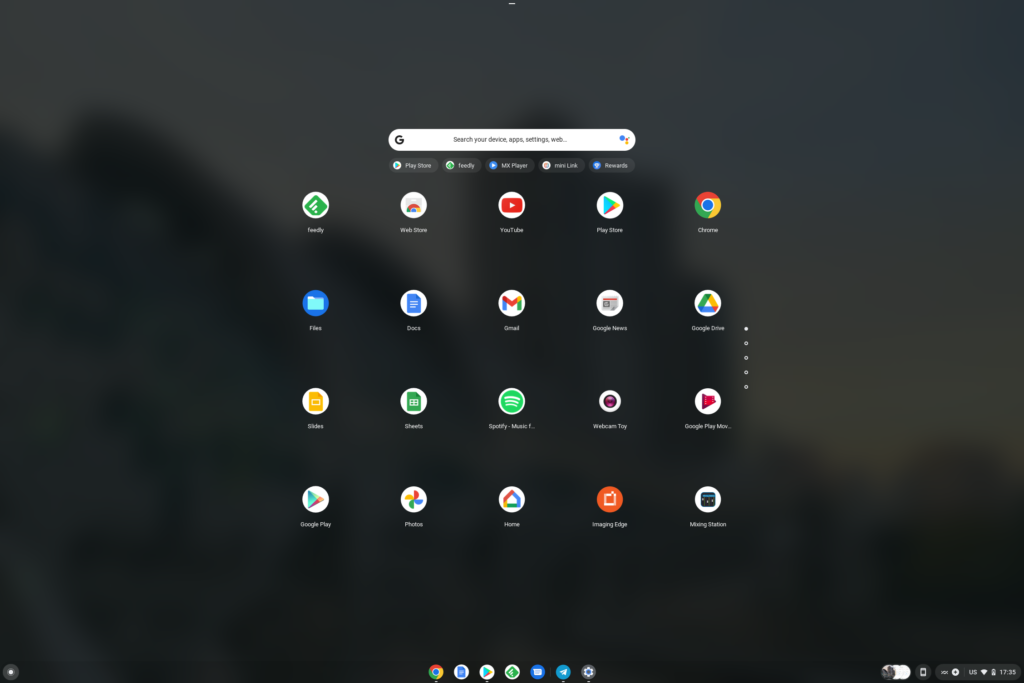
We were excited to look through Google Play Store for app downloads and were not too disappointed with it. Most apps made for the smartphone and tablet works. Some of them even allows you to pick between a smartphone or tablet interface, and even change the window size on the fly. The Chrome OS allows you to fully multitask in differently sized windows with the help of a mouse and keyboard.
Like Android, But Unlike Android
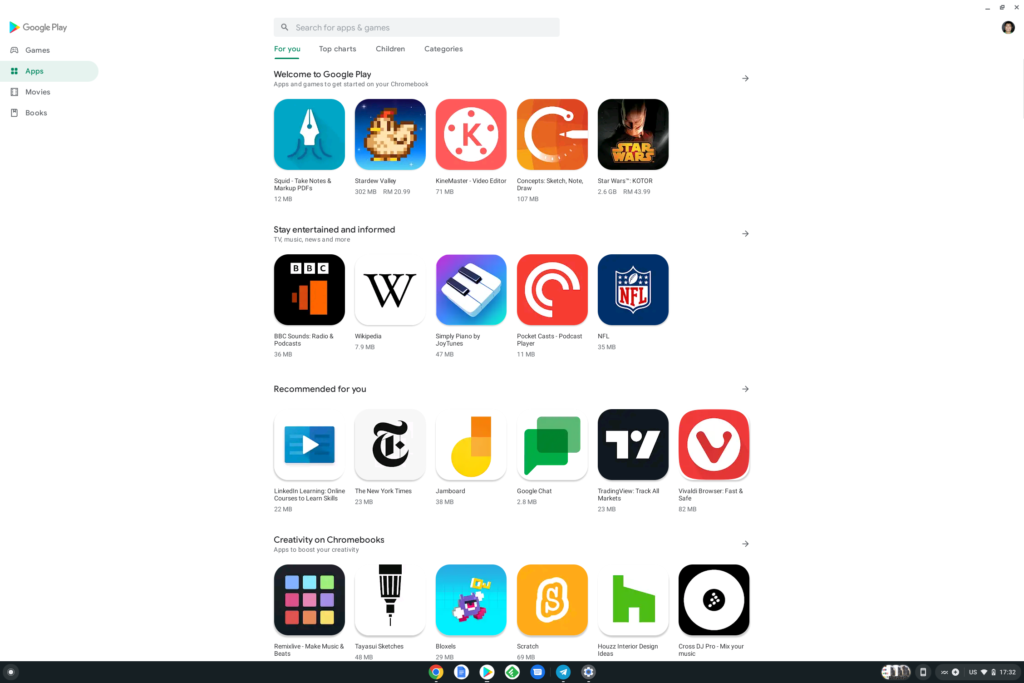
Very much like Android tablets, not all the apps that is made for the smartphone works or is available to download. Not all the Android apps that is available for the Chrome OS works flawlessly too, sadly.
The Chrome OS is naturally always on standby. That also means that, by default at least, you only need to unfold your Chromebook and Chrome OS is ready for you instantly.
While there is no special arrangement for the keyboard, there are a few subtle differences between the keyboard on a Chromebook and a Windows laptop. For one, there is no Caps Lock key on the Chrome OS. In its place is a large ‘start’ button to launch the ‘shelf’. There are no function row keys (F1-F12) to be found on the Chromebook either, you hardly ever need them anyway.
Chrome on Chrome OS
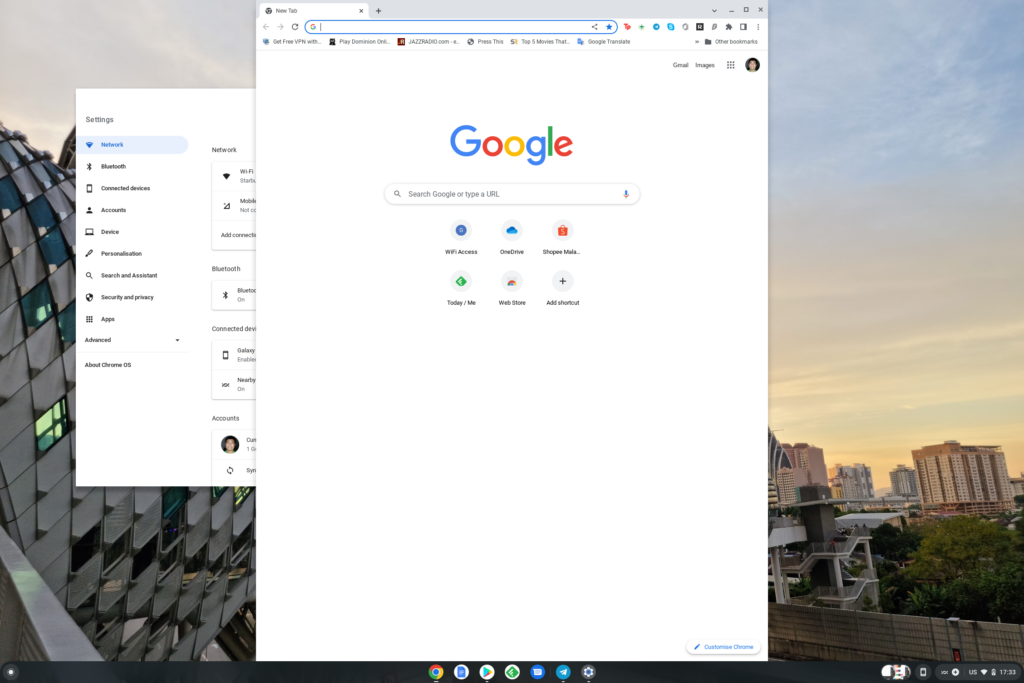
Plenty of the apps you may not find on the Google Play Store on the Chromebook can be used on the browser. Obviously, the apps need to have the browser variants of their apps to work. Some of the ‘apps’ on your Chromebook will still lead you to the webpage. Apps like YouTube, for example, can only be used on the web. We will talk about working with Microsoft 365 a bit more in the coming weeks.
This effectively means that two sorts of app store are at your disposal. You have the Google Play Store, which we have already talked about. Then there is the Google Chrome Web Store for you to install plugins on Chrome itself.
More On Part 2
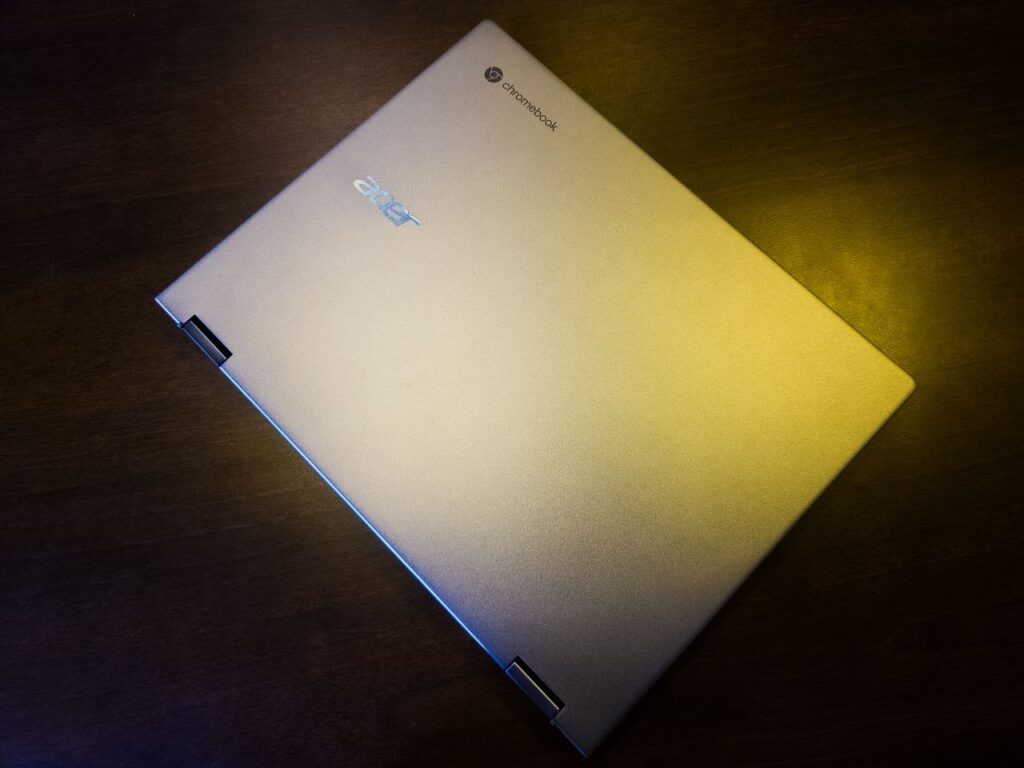
We are also still exploring Chrome OS and still getting to know the system. In the coming parts we will also be talking about updating your Chrome OS and its development support in the future. A lot of things we have covered today are rather on the surface and introductory.
There are still plenty to explore on the Chrome OS. Phone Hub for example, has more to be explored. We have not even started on the stylus experience on the Chromebook.
Getting it up and running was not just simple, it was quick. We did not install everything we wanted nor did a deep search of what we wanted to install on the device, but there is plenty on offer with the device. We think that the plugins on Chrome browser could be a lot of help in making the Chromebook feels like a regular working PC. Gaming is one thing we look forward to talk about in the coming weeks.
Do comment below if there is anything specific that you want to find out about the Chromebook. Of course, comment if there is anything you would like us to do or try on the Chromebook. We will do our best to accommodate and try out everything you recommend and suggest to us.